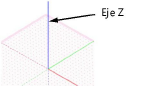Acoplamiento a la retícula
|
Herramienta |
Ubicación |
|
Acoplar a retícula
|
Herramientas de acoplamiento |
Las retículas de acoplamiento y de referencia permiten un trazado preciso en las capas de diseño y en las láminas, según se describe en el tema Acoplar y referenciar retículas.
Si tiene activada la opción Acoplar a retícula, el cursor SmartCursor se acopla a los puntos definidos en la retícula de acoplamiento. Por ejemplo, si definió la retícula con el valor 1”, la retícula “reconoce” automáticamente cada pulgada a medida que pasa el cursor sobre ella. Si no tiene activo ningún otro acoplamiento cuando traza una línea, los puntos primero y último de esta descansarán en la retícula de acoplamiento. El único tipo de acoplamiento que no ofrece ningún tipo de indicación visual es Acoplar a retícula. Si tiene activa la opción Acoplar a retícula, el cursor siempre estará sobre la retícula, a menos que haya escogido otros acoplamientos que anulen dicha opción.
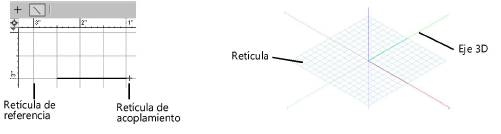
Verá “puntos” en el plano de trabajo tras activar la opción Acoplar a retícula. No verá los puntos en los planos de trabajo si tiene desactivada la opción Acoplar a retícula. Consulte las instrucciones pertinentes en el tema Apariencia de los planos.
Pasos para activar el acoplamiento en la retícula de acoplamiento:
Pulse la herramienta correspondiente.
Si necesita cambiar la configuración, pulse dos veces, pulse con el botón derecho del ratón o pulse y mantenga presionada la herramienta para abrir el cuadro emergente informativo Configuración de retícula, donde puede definir los parámetros del caso.
También puede definir la configuración de acoplamiento a la retícula como parte de la configuración del documento; consulte para ello el tema Configurar documento.
Pulse aquí para mostrar u ocultar los parámetros.Pulse aquí para mostrar u ocultar los parámetros.
|
Parámetro |
Descripción |
|
Retícula de acoplamiento |
Es la retícula a la que se alinean o acoplan los objetos durante el trazado y la edición, si tiene activa la opción Acoplar a retícula. |
|
Simétrico |
Escoja esta opción para restringir la configuración Y para que sea la misma que la configuración X, originando una cuadrícula simétrica. Recuerde que esta configuración se selecciona de manera predeterminada. |
|
X e Y |
Úselo para definir las cotas de retícula en el sentido de los ejes x, y. El ajuste de configuración para el eje y aparece agrisado si escogió Simétrico. |
|
Retícula de referencia |
La cuadrícula visible que se usa para ajustar los objetos de manera visual durante el dibujo y la edición. |
|
Simétrico |
Escoja esta opción para restringir la configuración Y para que sea la misma que la configuración X, originando una cuadrícula simétrica. Recuerde que esta configuración se selecciona de manera predeterminada. |
|
X e Y |
Úselo para definir las cotas de retícula en el sentido de los ejes x, y. El ajuste de configuración para el eje y aparece agrisado si escogió Simétrico. |
|
Opciones de retícula |
Establece el comportamiento de la retícula de referencia en la pantalla y en la impresión. |
|
Mostrar retícula |
Úselo para mostrar la retícula de referencia siempre que sea posible y para mostrar la retícula del plano de la capa activa en las vistas tridimensionales. En el primer caso, quizás no vea la retícula de referencia según el factor de acercamiento o alejamiento, aún si escoge esta opción. |
|
Imprimir retícula |
Imprime la retícula de referencia en las capas de diseño y de hojas. |
|
Mostrar ejes en 3D |
La opción muestra los ejes reticulares x, y, z en las vistas tridimensionales. El eje z puede aparecer o quedar oculto de manera independiente. |
|
Mostrar ejes de Z 3D |
Muestra el eje Z en vistas 3D y para planos de trabajo.
|
|
Mostrar etiquetas de ejes 3D |
Muestra las etiquetas para cada eje en el plano capa activa y en el plano de trabajo. |
|
Restablecer los valores predeterminados |
Úselo para restablecer los valores predeterminados de la configuración de acoplamiento a retícula. |