Generación de imágenes con IA
|
Comando |
Ruta de acceso |
|
AI Visualizer |
Modelo Ventana > Paletas > Paletas en internet |

La inteligencia artificial (IA) puede servirle mucho si desea explorar brevemente varios estilos, colores, formas y fondos y para conseguir una motivación general durante el proceso del diseño. Puede generar las imágenes a partir de un dibujo de Vectorworks, así puede probar aspectos nuevos con mayor rapidez que si se pusiera a cambiar las texturas, la iluminación y los parámetros del renderizado del modelo. Si quiere explorar conceptos a la brevedad, tiene la opción de escribir solamente una instrucción textual para generar una imagen única porque no se basa en ningún dibujo. Es más, puede generar varias imágenes en pocos minutos con AI Visualizer.
Tras conseguir la imagen, piense en aplicarla más allá de hacerlo como motivo para diseños o en presentaciones a la clientela; puede servirle de base para crear texturas, accesorios gráficos, imágenes botánicas, imágenes de fondo o para habitar sus diseños con figuras humanas o con artículos para darle a la imagen detalles realistas.
Si bien la función AI Visualizer le producirá rápidamente imágenes basadas en un archivo Vectorworks o en instrucciones textuales, no va a reemplazar la confección de renderizados detallados de un dibujo. Esta función no genera objetos Vectorworks en la práctica que pueda usar en un modelo tridimensional, ni puede usarla para aplicar modos de renderizado, texturas, luces ni efectos parecidos al dibujo.
La función AI Visualizer se procesa en Vectorworks Cloud Services, solo disponible como beneficio de Vectorworks Service Select.
Pasos para generar imágenes con IA:
Escoja el comando para abrir la paleta en internet. Puede dejar abierta la paleta en internet mientras trabaja en Vectorworks, así puede ir cambiando las imágenes en Vectorworks que use como fuente para generar imágenes.
Pulse aquí para mostrar u ocultar los parámetros.Pulse aquí para mostrar u ocultar los parámetros.
|
Parámetro |
Descripción |
|
Instrucciones |
Escriba palabras o frases que describan la imagen que desea generar; use comas para separar una instrucción de otra. Escriba instrucciones precisas y detalladas para obtener los mejores resultados, aunque puedan ser largas. Siga leyendo para descubrir sugerencias para redactar instrucciones. |
|
Instrucciones negativas |
Escriba las instrucciones (frases o palabras) que describan lo que desee omitir de la imagen. A veces la IA agrega un logotipo marcador de posición genérico a la imagen; para eliminarlo, pruebe con escribir "logo" en este campo. |
|
Grado de creatividad |
Úselo para indicar hasta qué grado la imagen generada deberá desviarse de la imagen originaria, o qué tan conceptual la imagen debería ser como respuesta a solo las instrucciones textuales. Pulse el porcentaje para introducir una figura o arrastre el control deslizable para indicar el porcentaje deseado. Mientras mayor sea el número, mayor será el grado de creatividad o desviación de la imagen de origen. |
|
Generar imagen semejante |
Marque esta casilla de verificación para producir una imagen que se asemeje a la actual, pero que no sea idéntica. Si deselecciona esta opción, verá generada aleatoriamente una imagen completamente nueva cada vez.
Si escoge esta opción, la imagen resultante se parece a la imagen anterior sin ser un duplicado de ella. En este ejemplo, las instrucciones textuales cambiaron de blanco y negro a color. |
|
Generar imagen con |
|
|
Imagen Vectorworks |
Escoja este botón de opción para usar un encuadre de lámina, un mapa de bits o la vista activa de una capa de diseño que haya seleccionado en un archivo Vectorworks para contextualizar la generación de la imagen. Escoja la imagen originaria o defínala en el archivo Vectorworks. Si cambia de imagen originaria, pulse Renovar para actualizar la paleta en internet. Use esta opción con las instrucciones textuales y con los parámetros Grado de creatividad y Generar imagen semejante para influir en el proceso de generación de la imagen. Necesitará escribir instrucciones de una palabra como mínimo. La imagen generada guarda la misma proporción de altura/anchura que la de la imagen originaria, incluidos los recortes. Para operar, la función AI Visualizer detecta los bordes de la imagen originaria. Esta función interpreta las diferencias en colores de píxel o en brillo, como las creadas por sombras o por texturas modificadas, como bordes para orientar la generación de la imagen. |
|
Solo instrucciones textuales |
Escoja este botón de opción para generar la imagen solo con las instrucciones textuales y con los parámetros Grado de creatividad y Generar imagen semejante. |
|
Generar |
Pulse el botón azul para generar la imagen; verá una barra de progreso para seguir la generación gradual de la imagen. La generación de una imagen nueva descarta la anterior; si desea guardar la anterior para usarla después, use una de las siguientes opciones antes de generar la nueva imagen. |
|
Mostrar imagen |
El parámetro muestra la imagen que recién generó. Si usó una imagen Vectorworks para generar imágenes, puede alternar entre mostrar la imagen original y la generada, o arrastrar el separador dinámico para mostrar ambas imágenes parcialmente.
|
|
4K exclusivo |
Pulse el botón para remuestrear la imagen actual a partir de los 1024 píxeles iniciales, la medida máxima, para generar una imagen de 4096 píxeles. |
|
Copiar al portapapeles |
Pulse este botón para copiar la imagen actual al portapapeles. |
|
Guardar en archivo |
Pulse este botón para guardar un archivo en formato .png de la imagen actual en la ubicación que elija. |
|
Crear objeto con mapa de bits |
Pulse este botón para crear un mapa de bits de la imagen actual, el que quedará autocolocado en la capa activa del archivo Vectorworks. Ahí puede usar el objeto con mapa de bits como origen para generar una imagen nueva. |
|
Reemplazar imagen del encuadre, Reemplazar imagen de mapa de bits |
Pulse el botón correspondiente en caso de generar la imagen actual a partir de un encuadre de lámina o de un objeto con mapa de bits seleccionado y así sustituir la imagen original en el archivo Vectorworks con la imagen generada. Si usa un encuadre de lámina, queda reemplazada la imagen dentro del encuadre, por ejemplo si usa la imagen generada como parte de un tablero de presentación. Sin embargo, quedan inalterables los ajustes de configuración del encuadre; actualice el encuadre para volver a la imagen original. |
Sugerencias para redactar instrucciones eficaces
Escriba de manera clara y precisa; incluya detalles específicos para lograr los mejores resultados.
Puede incorporar detalles como los siguientes en las instrucciones:
Estilo artístico: acuarela, boceto a lápiz, imagen realista, crayón, fotografía;
Estilo de los objetos de la imagen: moderno, maya, brutalista, art decó e incluso el nombre de algún diseñador conocido cuyo estilo desee explorar;
Tipo de proyecto: interiores, exteriores, galería de arte, cafetería, parque, torre de apartamentos;
Colores y materiales: red metálico, revestimiento de intemperie vertical de madera, vidrio, adoquines de arenisca, ladrillo;
Entorno o lugar: pradera, urbe, playa, bosque o floresta, la luna;
Estación, tiempo y hora del día: primavera, verano, otoño, invierno, soleado, nocturno, neblinoso, crepuscular;
Condiciones de iluminación: iluminación ámbar indirecta, salpicado de luces y sombras, luz que atraviesa una ventana;
Estilo del mobiliario, del paisajismo botánico y de otros elementos que ocupan la escena: sofá curvo contemporáneo, palmeras, mesa de comedor estilo Mission, etc.;
Esta lista no es excluyente pues hay muchas más características. Ponga a prueba estas recomendaciones para ver qué resultados obtiene con sus propias imágenes.
Comience con una instrucción sencilla y pruébela para generar variedades de la misma imagen, así puede ir entendiendo cómo IA interpreta la instrucción.
Una vez que tenga una buena idea de los diferentes resultados que obtenga con las instrucciones actuales, agregue más detalles o cambie algo del texto para orientar IA en la dirección deseada. Ponga a prueba cada vez que revise las instrucciones para comprender mejor cómo queda cambiada la imagen con las instrucciones actualizadas.
Si bien las instrucciones deben ser claras y específicas, excluya marcas registradas específicas u otros elementos que el programa de IA tal vez desconozca. En lugar de ello, describa detalladamente el objeto deseado.
El orden de las palabras o sintaxis tiene importancia; el programa de IA prioriza predeterminadamente el texto inicial en las instrucciones.
Encierre con paréntesis los términos que use para enfatizar una porción de las instrucciones. Use paréntesis múltiples para realzar el énfasis. Ejemplo: la cadena "Acuarela, casa campestre francesa, ((jardín)), (estanque)" recalca más el jardín, luego el estanque, que si esas palabras aparecieran sin paréntesis en las instrucciones.
Ejemplos de uso
Procedimiento para usar imágenes Vectorworks
Puede usar una vista de capa de diseño en Vectorworks, un objeto con mapa de bits o un encuadre de lámina en el archivo Vectorworks como imagen de partida para generar imágenes con una imagen Vectorworks. Vaya cambiando las instrucciones y otros parámetros para obtener una amplia gama de resultados, todos basados en el diseño original. Verá que se usó la imagen Vectorworks original en cada uno de los conjuntos de imágenes que siguen a continuación para generar vistas adicionales con simples cambios en las instrucciones.
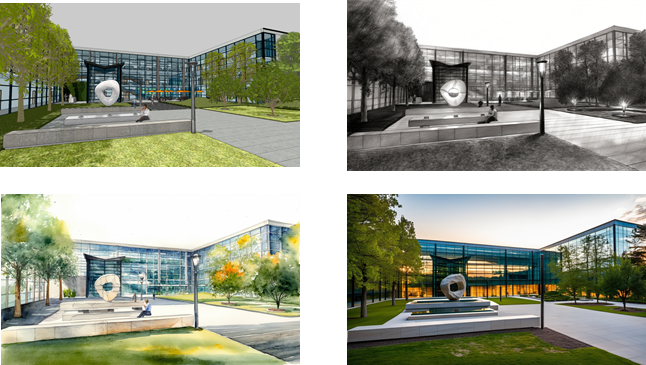

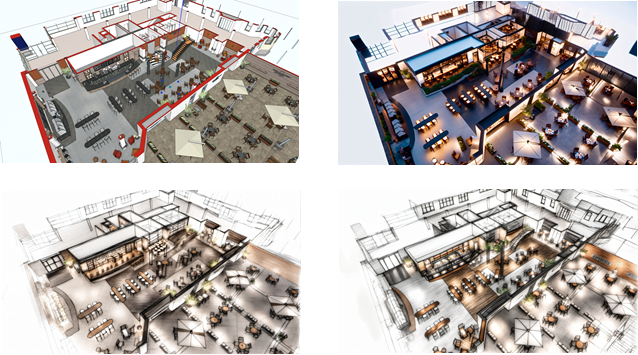
Cambie las instrucciones textuales para transformar las formas abstractas en un archivo Vectorworks en objetos totalmente distintos.

Puede usar estas formas abstractas retorcidas como inspiración para crear jarras de vidrio o edificios, según el tipo de instrucción dada.
Combine los parámetros para controlar la variación entre las imágenes.
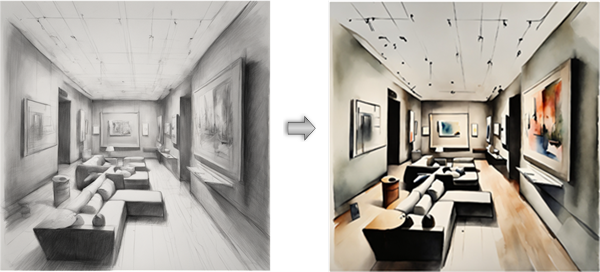
Durante la creación de un nuevo aspecto, se usó la imagen generada a la izquierda y luego escogida como imagen Vectorworks original para generar un objeto con mapa de bits para conservar la geometría de esta imagen creada solo con las instrucciones textuales. Se aplicó el valor 0 al parámetro Grado de creatividad y se escogió Generar imagen semejante. Se cambiaron las instrucciones de “boceto a lápiz” a “acuarela”.
Solo instrucciones textuales
Si usa instrucciones textuales para generar imágenes solo obtendrá motivación para el diseño al principio de un proyecto. Use instrucciones sencillas para generar imágenes básicas para comenzar el proceso.

Las instrucciones usadas fueron “interior de galería realista y moderno“.

En este caso, las instrucciones fueron “módulos de cocina blancos a la acuarela”.
Puede lograr resultados más detallados si usa instrucciones más minuciosas y un número más elevado en el parámetro Grado de creatividad. Ajuste las instrucciones entre una imagen generada y la siguiente para perfeccionar la imagen final.

Las instrucciones detalladas con las que se generaron estas imágenes tenían más de 30 palabras de extensión. La descripción del cielorraso cambió de una imagen a otra, de “con forma de cueva” para la primera imagen a “con forma de cueva e iluminada escalonadamente con luces” para las imágenes restantes.

Se generaron todos estos gráficos con las mismas instrucciones detalladas de 35 palabras y con el parámetro Grado de creatividad al 100 %.

