Modificación de las paletas y conjuntos de herramientas
Puede modificar las paletas de herramientas y los conjuntos de herramientas, y asignar atajos de teclado a las herramientas. Las paletas de herramientas contienen conjuntos de herramientas, y los conjuntos de herramientas contienen herramientas. Las herramientas sólo pueden añadirse a los conjuntos de herramientas, no a las paletas de herramientas.
Para disponer de más espacio de dibujo, apile las herramientas que tengan una funcionalidad similar.
Para agregar, modificar o eliminar una paleta de herramientas o un conjunto de herramientas:
Acceda al cuadro de diálogo Editor del espacio de trabajo como se describe en Personalización de los espacios de trabajo.
También puede editar directamente un conjunto de herramientas haciendo clic en Personalizar en el menú Utilidad de la paleta de herramientas.
Haga clic en la pestaña Herramientas. El cuadro de diálogo de la izquierda muestra todas las herramientas disponibles, agrupadas por categorías. El cuadro de diálogo de la derecha muestra las paletas de herramientas, los conjuntos de herramientas y las herramientas asignadas actualmente al espacio de trabajo. Para ayudarle a identificar fácilmente lo que ha cambiado en esta Liberar, la carpeta Cambios Recientes incluye las herramientas nuevas y revisadas para la versión actual y anterior del programa Vectorworks; también puede incluir aquellas herramientas que ahora se consideran obsoletas (parámetro heredado). Modifique las paletas de herramientas y los conjuntos de herramientas como se describe en la siguiente tabla.
Muchas de las herramientas de edición y las herramientas para la creación de objetos localizadas en la paleta Herramientas básicas se incluyen en la sección Vista/Dibujo de la lista de herramientas del Editor del espacio de trabajo.
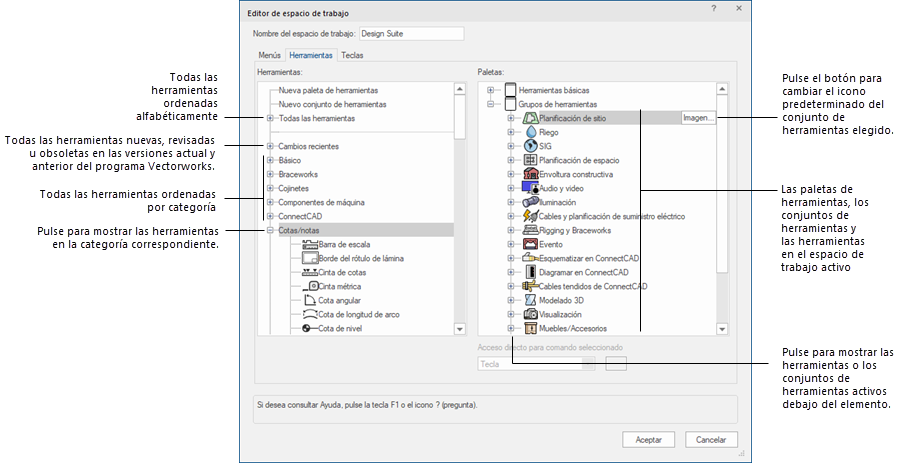
|
Modificación |
Descripción |
|
Agregar una nueva paleta de herramientas |
Haga clic y arrastre el comando Nueva pale ta de herramientas de la lista Herramientas a la lista Paletas; haga clic en el rótulo de texto de la opción y escriba el nombre de la nueva paleta en lugar de Nueva paleta de herramientas |
|
Agregar un nuevo conjunto de herramientas |
Haga clic y arrastre el comando Nuevo conjunto de herramientas de la lista Herramientas a la lista Paletas; haga clic en el rótulo de texto de la opción y escriba el nombre del nuevo conjunto de herramientas en lugar de Nuevo conjunto de herramientas |
|
Cambiar el icono de un conjunto de herramientas |
Si lo desea, puede reemplazar el icono predeterminado del conjunto de herramientas por un icono personalizado. Con un editor de iconos de terceros, cree iconos para el modo oscuro y claro, en formato .png o .svg, como se indica a continuación. Coloque todas las variantes del icono en la misma carpeta. Resolución estándar: Tanto para los iconos .png como para los .svg, cree una imagen centrada en un área de 26 píxeles de ancho por 20 píxeles de alto. Alta resolución: Sólo para iconos .png, cree también una imagen centrada en un área de 52 píxeles de ancho por 40 píxeles de alto. Guarde el icono con el mismo nombre que la imagen de resolución estándar, añadiendo "@2x" al final del nombre del archivo. Por ejemplo, si el icono de resolución estándar se llama 3DModelingToolSet.png, el icono de alta resolución debe llamarse 3DModelingToolSet@2x.png; de lo contrario, el programa Vectorworks no podrá localizar el icono. Modo oscuro: Cree imágenes como se ha descrito anteriormente, pero agregue "_dark" al nombre (como en 3DModelingToolSet_dark.png y 3DModelingToolSet_dark@2x.png). Seleccione el conjunto de herramientas y haga clic en Imagen para importar el icono de resolución estándar; todas las variaciones de la carpeta se importan automáticamente. |
|
Agregar una herramienta o una categoría de herramientas a un conjunto de herramientas |
Haga clic en "+" (Windows) o en el triángulo (Mac) para expandir la lista de herramientas; haga clic y arrastre la herramienta (o todo el grupo de herramientas) desde la lista Herramientas hasta la posición deseada en la lista Paletas. |
|
Mover una opción |
Haga clic y arrastre la opción de la lista de paletas a la posición deseada. |
|
Eliminar una opción |
Seleccione la opción en la lista de paletas y pulse la tecla Eliminar. Si elimina un elemento que tiene otros elementos apilados debajo, todos los elementos apilados se eliminarán junto con el elemento principal; para evitarlo, mueva primero los elementos apilados a otra ubicación. |
|
Cambiar el nombre de una paleta de herramientas o de un conjunto de herramientas |
Seleccione la opción en la lista de paletas, haga clic en el rótulo de texto de la opción y escriba el nombre deseado; no se puede cambiar el nombre de las herramientas. |
Si lo desea, asigne o cambie la combinación de teclas que utilizará como método abreviado para acceder a una herramienta.
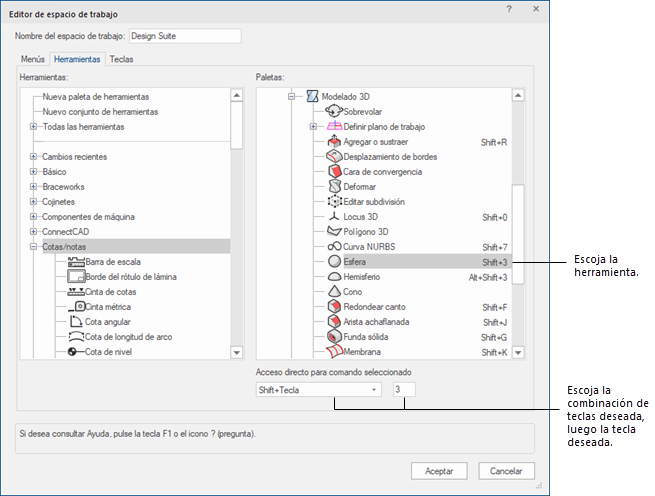
Si ya se está utilizando un método abreviado de teclado, se ofrece la opción de reasignar el método abreviado a la herramienta actual. Si se reasigna el método abreviado, la herramienta original dejará de tener un método abreviado.
Los métodos abreviados de teclado habituales en los ordenadores, como Ctrl+C (Windows) o Cmd+Z (Mac), y los métodos abreviados del sistema operativo no pueden anularse.
Si es necesario, modifique o elimine un atajo de teclado.
Modificar: Seleccione el método abreviado de la lista Paletas; seleccione una nueva combinación de teclas de método abreviado y/o introduzca una tecla diferente para el método abreviado (si esa tecla está reservada por el programa Vectorworks o ya está en uso, aparece un mensaje).
Eliminar: Seleccione la tecla de método abreviado de la lista Paletas y pulse Eliminar.
