Cambiar el diseño del panel de vista múltiple
Cuando están activados los paneles de vista múltiple, la disposición de los paneles puede modificarse redimensionando, añadiendo y eliminando paneles de vista contenidos en la ventana de la aplicación y añadiendo uno o más paneles de vista flotantes.
Redimensionar los paneles de vista existentes
Para redimensionar los paneles de vista, mantenga el cursor sobre el separador de paneles hasta que aparezca el cursor de redimensionamiento y, a continuación, arrastre el cursor hasta la ubicación deseada. Los dos paneles de vista adyacentes se redimensionan.
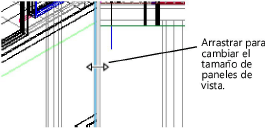
Dividir un panel de vista
|
Comando |
Ruta de acceso |
|
Dividir verticalmente/horizontalmente |
Vista > Múltiples paneles de vista Menú contextual |
Dividir horizontal o verticalmente un panel de vista existente para crear un segundo panel dentro del mismo espacio.
Para Dividir un panel de vista:
Haga clic en el panel que desea dividir para convertirlo en el panel activo.
Seleccione el comando o haga clic con el botón derecho del ratón en la bandera del título del panel y seleccione el comando de menú contextual.
El panel se divide en dos paneles del mismo tamaño con la misma vista; un separador de paneles permite redimensionarlos según sea necesario. Las vistas y las configuraciones pueden modificarse independientemente.
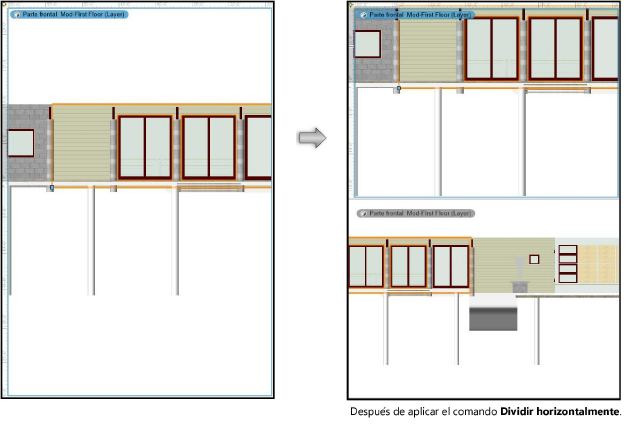
Cerrar un panel de vista
|
Comando |
Ruta de acceso |
|
Cerrar el panel de vista activa |
Vista > Múltiples paneles de vista Menú contextual |
Para cerrar un panel de vista dentro de la ventana de la aplicación:
Haga clic en el panel que desea cerrar para convertirlo en el panel activo.
Seleccione el comando o haga clic con el botón derecho del ratón en la bandera del título del panel y seleccione el comando de menú contextual.
El panel activo se cierra y un panel adyacente se redimensiona para rellenar el espacio. Esta acción no puede deshacerse; para volver a mostrar la vista en el panel cerrado, debe añadirse un nuevo panel y configurar la vista como se desee.
Si varios paneles adyacentes al panel activo están alineados con el panel activo, no hay forma de controlar qué panel adyacente se redimensionará para ocupar el espacio dejado por el panel cerrado. Para garantizar la disposición deseada de los paneles, redimensione el panel activo antes de cerrarlo.
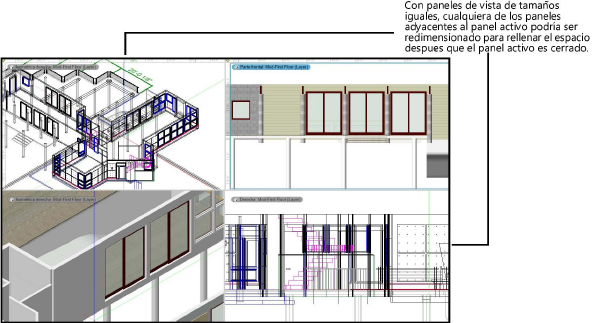
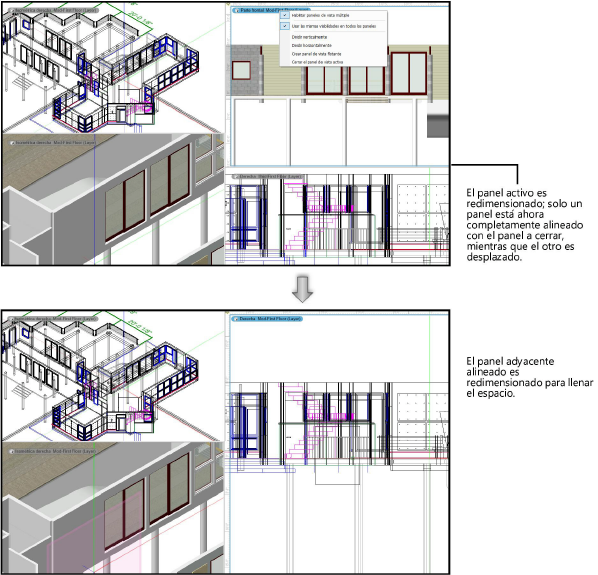
Añadir un panel de vista flotante
|
Comando |
Ruta de acceso |
|
Crear panel de vista flotante |
Vista > Múltiples paneles de vista Menú contextual |
Crear panel de vista flotante desde cualquiera de las siguientes opciones:
Vista de panel único (los paneles de vista múltiple están desactivados)
Cualquier panel de vista, cuando están activados los paneles de vista múltiple
Otro panel de vista flotante
Una vista guardada existente (se requiere el producto Vectorworks Design Suite)
El panel de vista flotante puede configurarse y editarse independientemente de otros paneles de vista. Puede redimensionarse, moverse (incluso a otra pantalla en una configuración de múltiples monitores) y cerrarse como una paleta. Un panel flotante permanece visible, independientemente de si están activados varios paneles de vista.

Para añadir un panel de vista flotante:
Si están activados varios paneles de vista, haga clic en el panel que desea duplicar como panel flotante para convertirlo en el panel activo.
Seleccione el comando o haga clic con el botón derecho del ratón en la opción booleana del panel y seleccione el comando de menú contextual.
También puede crear un panel de vista flotante a partir de una vista guardada en la paleta Navegación (se requiere un producto de Design Suite). En la pestaña Vistas guardadas, haga clic con el botón derecho en el nombre de la vista guardada y seleccione Activar en nuevo panel en el menú contextual.
