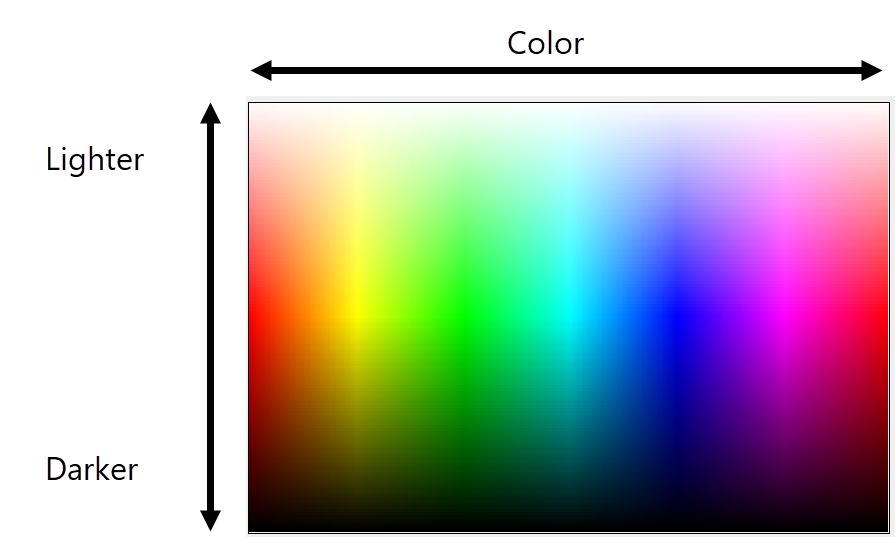Selecting a custom color
The Custom tab of the Color Selector allows you to select a unique color for use in the drawing. The color is added to the Active Document palette.
To specify a custom color:
Open the Color Selector with one of the methods described in Applying colors.
Click the Custom tab.
Alternatively, from the Color Palette Manager, edit a custom palette to select a custom color.
Click to show/hide the parameters.Click to show/hide the parameters.
|
Parameter |
Description |
|
Color swatch |
Displays the currently selected color |
|
Color space |
Select the color space for defining the color by clicking Red, Green, Blue (RGB); Cyan, Magenta, Yellow, and Black (CMYK); Hue, Saturation, and Value (HSV); or Grayscale. The color definition values and available colors for that color space display. |
|
Pick a color from the screen |
Use the eyedropper to select a color from any location on the monitor (click Esc to cancel) |
|
Name |
Optionally, enter a unique name for the custom color |
|
Color picker |
Enter the values of the custom color using the color space definition, or click to choose the color from the color space. In RGB color space, hex values can be specified for the color. When clicking to choose a color, hues vary from left to right horizontally, with lighter shades (tints heading towards pure white) at the top of the color picker area and darker shades (tints heading towards pure black) at the bottom of the area.
|
Select a color by choosing the color space, and then either entering the appropriate values, using the sliders, or clicking in the color picker area to select the desired color.
If desired, name the color so it's easy to identify.
Click Apply.
The color is added to the Active Document palette, and becomes available for use in the file.
If you're editing a custom palette, the color is added to the palette.