The Attributes palette
|
Command |
Path |
Shortcut |
|
Attributes |
Window > Palettes |
Ctrl+Shift+A (Windows) Cmd+Shift+A (Mac) |
The Attributes palette applies attributes to objects, and displays the attributes currently applied to a selected object. Select the command to open the Attributes palette.
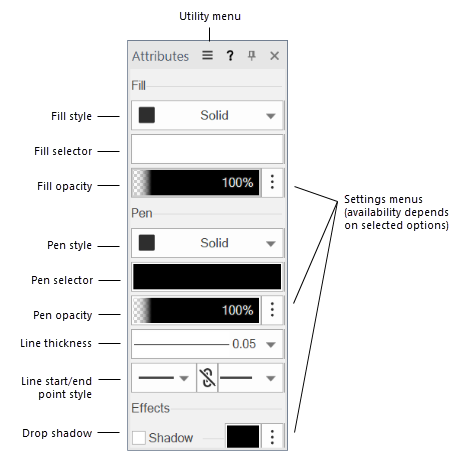
Attributes can be applied to most planar objects, with a few exceptions. Line end markers can only be applied to open objects, such as lines, arcs, and polylines. Only pen color, opacity, and drop shadow can be applied to text; however, a fill can be applied to the text box (the background behind the text).
All the attribute types (fill, pen, opacity, line thickness, line start/endpoint, and drop shadow) can be specified directly from the Attributes palette. Line types, and hatch, tile, gradient, and image fills are resources that can also be applied from the Resource Manager. Settings available on the Attributes palette allow you to map (adjust) the resource to suit a specific object, if needed. See Fill attributes, Pen attributes, and Drop shadow attributes for more information.
If you’re using the same attribute settings for several objects, create a class for those objects and apply the class attributes at creation. Class attributes can also be set for selected objects and specific attributes; see Setting class attributes. The Attributes palette displays with a curved arrow for attributes that are set by class.
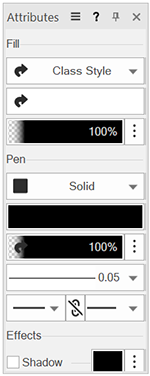
The Attributes palette displays with glasses for attributes set by an active data visualization; see Viewing the drawing by data or by attributes.
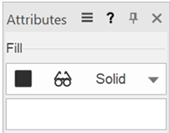
![]() The palette attribute displays with a warning icon and the attribute is disabled if the hardware does not support its display.
The palette attribute displays with a warning icon and the attribute is disabled if the hardware does not support its display.
Setting default object attributes
The settings that display on the Attributes palette when no objects are selected are automatically applied to each new object when it is created, unless a class attribute is assigned.
When you first open a new file, set the attributes to those you use most often. For example, you might adjust the fill and line colors, and line thickness.
The attributes apply to the current file only. Custom patterns that you create cannot be used in other files. To save a set of default attributes or custom patterns for future use, set the attributes and save the file as a template.
To set the default attributes for a file:
Ensure that no objects are selected.
From the Attributes palette, select the desired attributes. Objects created after this point use these attributes by default.
The defaults can also be set with the Eyedropper tool (see Transferring attributes).
Attribute sets
|
Command |
Path |
|
Use Default Attributes Set Default Attributes Make All Attributes by Class Remove by Class Settings |
Modify > Attributes Attributes palette Utility menu |
To make changes to all the attributes at one time, a set of default attributes can be saved and then restored, and attributes can quickly be set to be "by class," or have all "by class" settings removed.
To set all attributes at once:
Select the command.
|
Command |
Description |
|
Use Default Attributes |
If no object is selected, restores the Attributes palette settings to the set that was specified with Set Default Attributes. When objects are selected, applies the default attributes to the selection. |
|
Set Default Attributes |
Saves all current parameter settings in the Attributes palette as the default set |
|
Make All Attributes by Class |
Sets all Attributes palette parameters to be determined by the object’s class (see Setting class attributes) |
|
Remove by Class Settings |
Removes any "by class" settings for all Attributes palette parameters |
