 Checking the drawing
Checking the drawing
It is helpful to check a drawing for problems with ConnectCAD objects and Spotlight lighting devices and distributors, particularly when the design is in its final stages, or if you are about to number objects or perform other global operations.
The Check Drawing command runs a one-time check of the current status of the drawing. Problems are indicated with selectable markup objects.
The ConnectCAD Status command checks the drawing continuously as you work; issues are listed in order of severity from a status palette. You can dismiss issues that aren't a problem in the current situation.
During error checking, Spotlight lighting devices and distributors are treated as equipment items.
If the drawing has a circuit or an adapter that has been disconnected, an alarm icon  displays immediately on the disconnected object.
displays immediately on the disconnected object.
Current status error checking
|
Command |
Workspace: Path |
|
Check Drawing |
Design Suite: Entertainment > ConnectCAD Drawing Spotlight: Spotlight > ConnectCAD Drawing ConnectCAD: ConnectCAD > Drawing Document context menu |
Vectorworks can automatically check the drawing (the current layer or all layers) for problems with sockets, devices, circuits, signals, layout objects, and cable paths. Any issues can be color coded for easy identification.
To check the drawing:
Select the command.
The Check Drawing dialog box opens.
Click to show/hide the parameters.Click to show/hide the parameters.
|
Parameter |
Description |
|
Sockets |
Checks for duplicate socket names and duplicate instances of jackfield holes |
|
Devices |
Checks for duplicate device names |
|
Circuits |
Checks for duplicate circuit names and deleted or moved circuits |
|
Signals |
Verifies whether the signal type is the same between the connector types |
|
Layout objects |
Checks for duplicate equipment items, rack frames, equipment racks, layout rooms, lighting devices, distributors, and space objects used as rooms |
|
Cable paths |
Checks for cable paths that are not connected |
|
Check items on |
Select whether to check only the active layer, or all of the layers in the file |
Select the drawing items to check and the color for the issue markup, and click OK.
When tracking down a problem, it's helpful to avoid repeating tasks which passed successfully; deselect those.
Drawing objects with problems are indicated by markup objects in a special class that allows them to be shown or hidden. In some cases, ConnectCAD markup objects mark specific areas. In the following example, error markup objects  indicate sockets with duplicate names, and notify markup objects
indicate sockets with duplicate names, and notify markup objects ![]() indicate circuits with incompatible signals.
indicate circuits with incompatible signals.
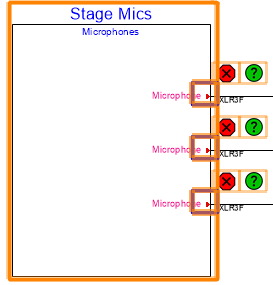
When you click on a ConnectCAD markup object, the Object Info palette displays information about the issue.
Click to show/hide the parameters.Click to show/hide the parameters.
|
Parameter |
Description |
|
Status Category |
Displays the severity of the issue
|
|
Status Type |
Indicates the check that the object failed |
|
Problem |
Provides a brief description of the issue |
|
Information |
Specifies the name of the object that failed a check |
To navigate between duplicate markup objects, click on Previous Markup or Next Markup in the Object Info palette.
Resolve the issues, clear the markup (see Clearing drawing markup), and run the Check Drawing command again to verify.
Clearing drawing markup
|
Command |
Workspace: Path |
|
Clear Markup |
Design Suite: Entertainment > ConnectCAD Drawing Spotlight: Spotlight > ConnectCAD Drawing ConnectCAD: ConnectCAD > Drawing Document context menu |
After running a drawing check (or the Compare Cable List and Drawing command) and resolving problem areas or determining that they are not an issue for the current schematic drawing, the highlighted markup can be removed.
To remove markup after a drawing check:
Select the command.
Continuous error checking
|
Command |
Workspace: Path |
|
ConnectCAD Status |
Design Suite: Entertainment > ConnectCAD Drawing Spotlight: Spotlight > ConnectCAD Drawing ConnectCAD: ConnectCAD > Drawing Window > Palettes > Web Palettes |
When you open the ConnectCAD Status palette, Vectorworks continuously runs checks in the background to monitor the drawing for ConnectCAD errors and errors with Spotlight lighting devices and distributors. If errors occur during the design process, the palette displays them in the order of their severity.
To continuously monitor the drawing for errors:
Select the command.
The ConnectCAD Status palette opens. As long at the palette is open, Vectorworks checks for ConnectCAD errors and errors with Spotlight lighting devices and distributors.
If the drawing has no issues, the palette displays a message stating that no issues were found. If the drawing has issues, each row in the palette displays the ConnectCAD or Spotlight object(s) associated with an issue. Issues are sorted in the order of severity.
Click to show/hide the parameters. Click to show/hide the parameters.
|
Parameter |
Description |
|
Status |
Displays icons that indicate the severity of the issue
|
|
Object |
Identifies the type of ConnectCAD or Spotlight object that failed a check |
|
Issue |
Provides a brief description of the issue |
|
Details |
Specifies the name of the object that failed a check |
|
View |
Displays buttons that navigate to and temporarily highlight the objects associated with each issue
|
|
Resolve |
Designates errors that should be resolved, and warnings and notifications that can be ignored
|
Fix the issues in the drawing.
As issues are resolved, they are removed from the ConnectCAD Status palette.

 Warning: A device name or circuit name is duplicated
Warning: A device name or circuit name is duplicated Notify: Signal types for two connected sockets are not compatible, or no equipment item exists for the device
Notify: Signal types for two connected sockets are not compatible, or no equipment item exists for the device Error: A device or socket is duplicated; socket names are duplicated; or an equipment item name, a room name, rack name, rack frame name, or space name is duplicated or empty; this must be resolved immediately
Error: A device or socket is duplicated; socket names are duplicated; or an equipment item name, a room name, rack name, rack frame name, or space name is duplicated or empty; this must be resolved immediately Warning: A device name is duplicated or empty, or a circuit name is duplicated
Warning: A device name is duplicated or empty, or a circuit name is duplicated Notify: Device display tags are duplicated or empty, signal types for two connected sockets are not compatible, no equipment item exists for the device, a drop point is not connected to a cable path, or the start or end of a cable path is not connected
Notify: Device display tags are duplicated or empty, signal types for two connected sockets are not compatible, no equipment item exists for the device, a drop point is not connected to a cable path, or the start or end of a cable path is not connected : Zooms to the previous object; displays only when duplicate names or objects occur
: Zooms to the previous object; displays only when duplicate names or objects occur : Zooms to the object or objects involved in the issue
: Zooms to the object or objects involved in the issue : Zooms to the next object; displays only when duplicate names or objects occur
: Zooms to the next object; displays only when duplicate names or objects occur : Indicates an error that should be resolved
: Indicates an error that should be resolved : Ignores an issue; the issue is grayed out and moved to the bottom of the list
: Ignores an issue; the issue is grayed out and moved to the bottom of the list : Restores the visibility of an issue that was previously ignored
: Restores the visibility of an issue that was previously ignored