 Workflow: Importing georeferenced site files
Workflow: Importing georeferenced site files
Difficulty level: Advanced
Collaboration with surveyors and other designers often requires importing one or more DXF/DWG files from other applications.
Configuring the import settings properly helps to:
Georeference the imported site data.
Establish both the drawing and the imported data in the correct location.
Avoid precision errors by establishing the Vectorworks internal origin and the user origin location.
Ensure the smooth exchange of a properly set up file if you export the drawing to colleagues later.
This procedure describes importing files from other applications. Referenced layers and design layer viewports from other Vectorworks files are automatically projected to match the georeference settings of the master file.

To import site information from one or more files created in another application:
Obtain any needed information from the surveyor or file originator, such as the project location or address; the name, EPSG, or WKT of the coordinate system; and the units.
Create a new file by selecting File > New. Depending on the needs of your organization, create a blank file or use a predefined template.
Set the file georeferencing options, especially its coordinate system, by selecting File > Document Settings > Georeferencing. See Specifying document georeferencing. In most situations, choose the appropriate coordinate system by using the EPSG/CRS lookup table.
Click the Geolocate tool. Do one of the following:
Click Search mode. Enter the project’s address or surveyor coordinates to specify the exact location of the project and align it with the file’s internal origin. See Searching for the geolocation. Once the correct location has been found, select the Set the drawing origin at the selected location parameter.
Set the origin with the Locate mode of the Geolocate tool. (You can also do this after importing the file by snapping to geometry from the file.) See Manually geolocating the internal origin.
Click the Geoimage tool. Following the instructions in Adding a geolocated image, add an image of the site to the project.
Update the geoimage from the Object Info palette to download the image again, after saving or closing and reopening the file.
The geoimage can be selected later, as a 3D display texture for the site model that you create from the imported data.
Import the DXF/DWG file by selecting File > Import > Import Single DXF/DWG. The import parameters are described in DXF/DWG and DWF import options. In particular, make the following selections:
In Model Space Units, verify the detected units. If necessary, select Import DXF/DWG files using specified units and choose the correct unit.
Select This file contains georeferenced geometry to enable the option.
Click Advanced. On the Location pane, Align with internal origin is automatically selected.
On the Conversion pane, verify the automatically detected scale. Leaving the detected scale is recommended; normally, it will center and size the drawing properly on the page. If extraneous objects are located far from the main area in the imported drawing, you may need to adjust the scale.
On the Classes/Layers pane, optionally select Add Prefix to Imported DXF/DWG Layers and enter a prefix to easily identify and organize the imported layers.
On the GIS pane, ensure that Use the document’s coordinate system is selected.
If desired, click Save to keep the settings for future use.
The geometry imports at the correct location, matching that of the geoimage. The Geolocate tool can also be used to visually verify that the imported geometry is in the expected geographical location.
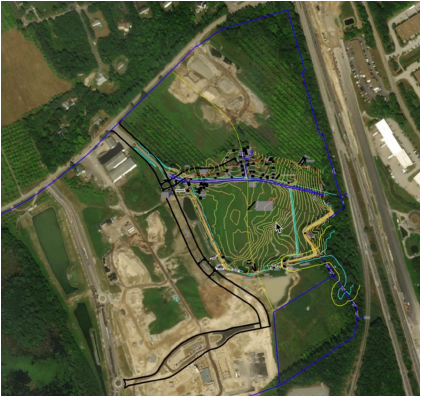
Now, set the user origin to match the internal origin location. Select Tools > Origin > User Origin, and select the option to Set User Origin to match the Georeferencing coordinate system. See Concept: Internal origin and user origin for more information.
If creating a site model from the imported data, copy the imported contour lines. Paste them using the Paste in Place command in a new, georeferenced layer. Convert them to 3D polygons by selecting Modify > Convert > Convert to 3D Polys, and simplify the polygons if they have too many vertices (Simplifying 3D polygons). Create the site model as described in Creating the site model.
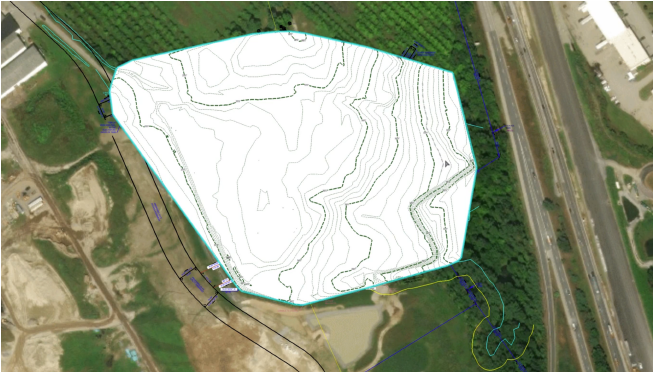
Additional DXF/DWG files from the project can now be imported. Ensure that This file contains georeferenced geometry is selected.
After completing work on the site plan, you can export the file back to colleagues by selecting File > Export > Export DXF/DWG. Selecting Export layers as separate files is recommended. Verify that the file was properly exported by importing one of the exported files back into Vectorworks, and confirming that it aligns properly with the project location.
If there are issues, confirm that the user origin was properly set in step 8.