Incorporating Bluebeam markups
|
Command |
Path |
|
Bluebeam Connection |
Tools |
You can incorporate Bluebeam® Studio session markups into Vectorworks files, by using a direct connection to the session or by importing a PDF file generated by Bluebeam Studio. With a Vectorworks Design Suite product, you can also add markups to the BCF Manager and use the Bluebeam collaboration objects to create Vectorworks redline objects.
Visit bluebeam.com for more information about Bluebeam Studio.
Connecting to a Bluebeam session
With a Bluebeam account, you can connect to a direct session. Vectorworks users who don't have a Bluebeam account can import markups from a PDF created by a Bluebeam user; however, that import represents a snapshot of the markups at the time the PDF was created. A Bluebeam account is required for a direct connection and full functionality.
A Vectorworks file can be associated with only one Bluebeam session at a time, although each session can include multiple PDF files and contributors. PDF files can be added from either Vectorworks or Bluebeam Studio.
To connect to a Bluebeam session with a Bluebeam account:
Select the command.
The Bluebeam Connection dialog box opens; if the current Vectorworks file is already associated with a Bluebeam session, the session information displays at the top of the dialog box.
If you are not logged in to Bluebeam, log in to open a direct connection.
If the Vectorworks file is not currently associated with a Bluebeam session (if it has never been associated, or if the association was disconnected), select the session to associate from the list of available Bluebeam sessions, and click Connect.
Alternatively, create a new Bluebeam session to associate with this file (name the session, add attendees, and set permissions for all invited participants), delete a session from the list, or refresh the list of available Bluebeam sessions from the Bluebeam session server.
Once you are logged in and have an associated Bluebeam session, the Bluebeam Connection dialog box's full functionality is available.
Click to show/hide the parameters.Click to show/hide the parameters.
|
Parameter |
Description |
|
Associated session information |
Displays the name and other information about the session associated with the current Vectorworks file |
|
Manage Users |
Lists users with access to the active session; to add users, click Invite and enter their email addresses separated by commas. Invited participants receive an email and must confirm the invitation before they are added to the users list; the session then displays in their available Bluebeam sessions lists. |
|
Permissions |
Displays the save, print, and edit permissions for the session; these permissions apply to all participants other than the owner, who automatically has full control |
|
Session URL |
Displays the session URL, which can be copied to share or to paste into a browser |
|
Edit in Browser |
Opens a Bluebeam Session in your default browser; you must log in if you're not already logged into Bluebeam online. See Bluebeam's help system to edit files in a Bluebeam Session. |
|
List of files in this session |
Lists the PDF files in the active session; select a file to manage, or click Publish New to add a file. If files are added or deleted, online participants in the Bluebeam session may need to exit and re-enter the session to see new files. Session participants in Vectorworks need to click Refresh List. |
|
Publish New |
Opens the Vectorworks Publish dialog box to create a new PDF file; see Batch publishing. Only PDF files can be published, and the files are added to the list above. Other Vectorworks participants in the Bluebeam session may need to click Refresh List to see new files in this dialog box, and online participants may need to exit and re-enter the session to see new files. |
|
Download Markups |
Downloads Bluebeam markups in the selected PDF file as collaboration objects in the Vectorworks drawing |
|
Add Issues to BCF Manager (Design Suite product required) |
Downloads Bluebeam markups in the selected PDF file as collaboration objects, launches the BCF Manager palette and opens the Add Issues to BCF Manager dialog box. See Adding Bluebeam markups as BCF issues, below. |
|
Delete |
Deletes the selected file from the Bluebeam session |
|
Refresh List |
Updates the list of PDF files in the session from the Bluebeam server |
|
Disconnect |
Disconnects the current Vectorworks file from the Bluebeam session |
Downloading Bluebeam markup to Vectorworks
When Bluebeam session markups are downloaded into a Vectorworks file, they display as collaboration objects. Each collaboration object is a proxy for the individual markup in a Bluebeam session — a visual container for the markup's data and the connection that synchronizes the data between the Bluebeam session and the Vectorworks file. The collaboration object displays the visual representation of the markup (such as a callout or a cloud) on the Vectorworks drawing, but the visual representation may not be an exact match for the original markup's appearance.
Vectorworks users without Bluebeam accounts can import markups from a PDF file saved to a shared location by a Bluebeam user.
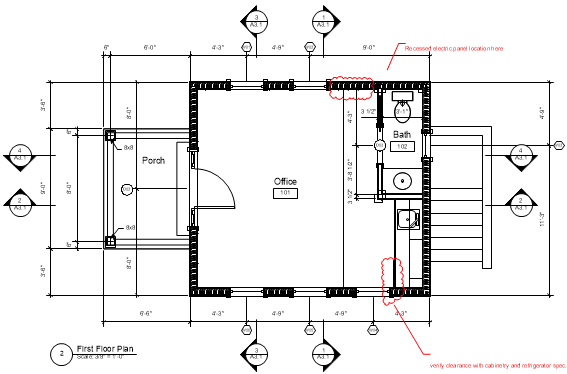
To download Bluebeam objects:
Connect to the Bluebeam session as described above.
The Bluebeam Connection dialog box opens.
Select the PDF file from the session.
Click Download Markups.
Alternatively, if you don't have a Bluebeam Account, click Import PDF Markups, and browse to select the PDF file to import. Imported markups reflect the time the PDF was made, not markups made since then.
The markups become collaboration objects in the Vectorworks drawing.
When a collaboration object is selected, the Object Info palette displays information about the original markup's creation, the object's content and status, and any comments made in reply to the markup.
Collaboration objects are updated when Download Markups or Add Issues to BCF Manager is clicked in the Bluebeam Connection dialog box for the current Vectorworks file, Bluebeam session, and PDF file. They are not updated live as changes are made in the Bluebeam session, and closing and reopening the file does not update collaboration objects automatically.
 Creating a redline from a Bluebeam collaboration object
Creating a redline from a Bluebeam collaboration object
You can create a Vectorworks redline object from a collaboration object, to incorporate markups into your regular workflow.
To create a redline from a Bluebeam collaboration object:
In the Object Info palette with a collaboration object selected, click Create Redline Object.
The Create Redline dialog box opens.
Click to show/hide the parameters.Click to show/hide the parameters.
|
Parameter |
Description |
|
Placement |
Select whether to place the redline on a sheet layer, design layer, or viewport, and then select the exact placement from the list of layers/viewports available in the file |
|
Prefill with existing comment |
Uses an existing comment for the redline notation; select the comment to use. This comment can be edited in the redline later. |
Click OK, and then draw and adjust the redline placement as described in Placing redlines.
The redline is placed, and the original collaboration object remains in place. The collaboration object is updated by the Bluebeam connection whenever markups are downloaded, but the redline is not affected.
 Adding Bluebeam markups as BCF issues
Adding Bluebeam markups as BCF issues
Bluebeam markups can be added as BCF issues from the direct connection or, for users without a Bluebeam account, from a PDF file saved to a shared location by a Bluebeam user.
To add Bluebeam markups as issues in the BCF Manager:
Connect to the Bluebeam session as described above.
The Bluebeam Connection dialog box opens.
Select the PDF file with the issues to add, and click Add Issues to BCF Manager.
Alternatively, if you don't have a Bluebeam Account, click Import Issues to BCF Manager and browse to select the PDF file to import. Imported issues reflect the time the PDF was made, not markups made since then.
The markups are downloaded to the Vectorworks file, the BCF Manager palette opens, and the Add Issues to BCF Manager dialog box opens. The dialog box lists all markups in the session. The Title column indicates parenthetically if each markup already exists in the Vectorworks drawing, and only new markups are selected by default.
Click to place a check mark in the Use column for the markups to add to, or replace in, the BCF Manager, and click OK.
If a selected markup already exists in the drawing, adding it again overrides the existing BCF issue, including any changes that have been made in the BCF Manager.
After the Bluebeam markups are synchronized to the Vectorworks file, select whether to replace locally stored BCF data with the new issues, or to combine the new issues with the locally stored BCF data.
The BCF Manager displays the updates.
