Resizing or scaling an imported PDF object
You can resize and/or change the proportions of a PDF Page object from the Object Info palette, or interactively scale it to match the current drawing scale.
Resizing or reshaping a PDF
To resize or reshape a PDF object in the drawing area:
Select the PDF Page object in the drawing area.
On the Object Info palette, select or deselect Lock proportions, as needed, to maintain or change the proportions of the object.
Enter the Width, Height, Horizontal Scale, and/or Vertical Scale values. Available parameters depend on whether the proportions have been locked.
The size of the selected object changes in the drawing area. To return the object to its original size and proportions, enter 1 in both the Horizontal Scale and Vertical Scale fields on the Object Info palette.
Matching the PDF scale to the drawing scale
|
Command |
Path |
|
Scale Objects |
Modify |
The Scale Objects command interactively scales an imported PDF Page object so it matches the current drawing scale. Cropped PDF objects can also be scaled.
To scale an imported PDF file to the drawing:
Select the imported PDF Page object to scale.
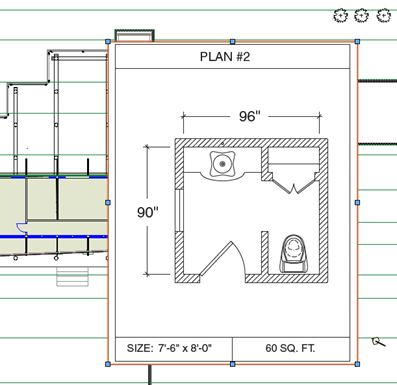
Select the command.
The Scale Objects dialog box opens.
Select Symmetric by Distance, and click the button to specify the current distance on the drawing. Click to indicate a segment of known distance in the PDF Page, and click again to finish the segment (note that if Snap to geometry is selected in the Object Info palette, snapping is possible within the PDF Page object).
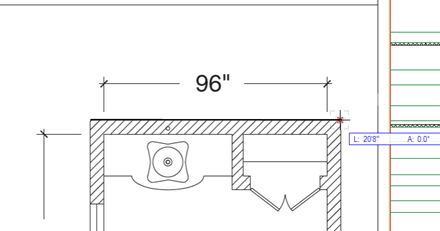
In the Scale Objects dialog box, enter the New Distance for the segment in the PDF Page, or click the button to specify the new distance based on an object in the drawing.
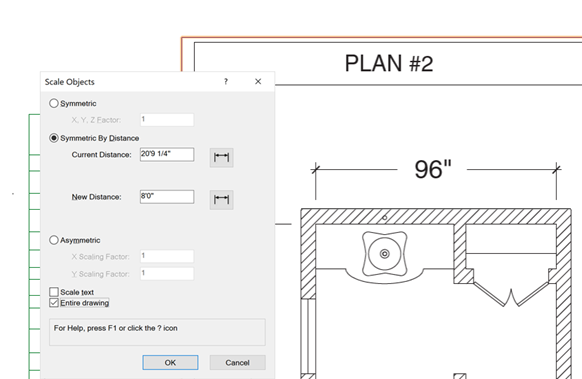
The PDF Page object scale matches the drawing.
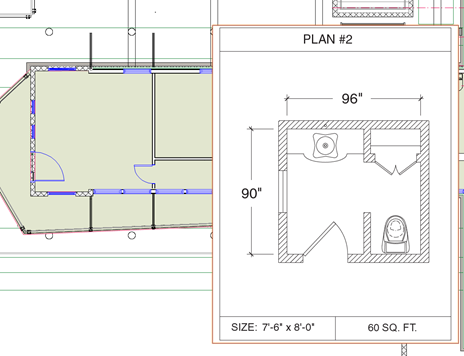
In this example, you might draw walls in the Vectorworks file using the PDF object as a guide.
Alternatively, you can ungroup the PDF Page to create Vectorworks objects from the snappable geometry, giving you a close approximation of the original PDF that can be manipulated in Vectorworks.
