 Adding foliage
Adding foliage
|
Tool |
Tool set |
|
Foliage
|
Visualization |
The Vectorworks Landmark product includes the Foliage tool, for creating hedges, topiaries, vertical plantings, and ground cover, using custom geometry, and following the site model surface where applicable.
A foliage object is a collection of foliage type symbols, such as leaves or flowers. You can control the type, number, and orientation of the foliage symbols to create the best effect.

Define the shape of the foliage by drawing a polyline, which is converted into a 3D shape according to the selected configuration mode. Foliage objects can also be created by drawing a closed 2D shape and then selecting the Create Objects from Shapes command (see Creating objects from shapes).
|
Mode |
Description |
|
Configuration |
Specifies how the foliage object will be configured, as described in the following section |
|
Symbol |
Opens the Resource Selector; double-click a resource to select it. After the foliage object is created, you can select an additional symbol from the Object Info palette, to add flowers to a hedge, for example. |
|
Polyline creation options |
Selects the method for drawing the polyline upon which the object is based; see Creating polylines |
|
Preferences
|
Opens the Foliage Tool Preferences dialog box to set the parameters for the foliage object |
To create a foliage object:
Click the tool.
Click Symbol on the Tool bar to select a resource from the Resource Selector.
Click Preferences to open the Foliage Tool Preferences dialog box and specify the tool’s default parameters. Different parameters display depending on the Configuration type.
Click to show/hide the parameters.Click to show/hide the parameters.
|
Parameter |
Description |
|
Configuration |
Linear: Draw a polyline to define the path. The foliage object is extruded along the path to the specified Height and Depth. Profile-Front: Draw a polyline to define the front profile. The foliage object is extruded from the front profile to the specified Depth. Profile-Front/Side: Draw a polyline to define the front profile. The foliage object is extruded from the front profile and clipped with the side profile. By default, the side profile is a rectangle, but you can edit it. Profile-Top/Front: Draw a polyline to define the top profile. The foliage object is extruded from the front profile and clipped with the top profile. By default, the front profile is a rectangle, but you can edit it. Profile-Top/Front/Side: Draw a polyline to define the top profile. The foliage object is extruded from the front profile and clipped with both the top and side profiles. By default, the front and side profiles are rectangles, but you can edit them. Area-Hedge: Draw a polyline to define the boundary of the hedge. The foliage object is extruded to the specified Height. The foliage symbols are concentrated along the outside edges of the object, leaving the inside partly hollow. Area-Round Hedge: Same as the Area-Hedge configuration, except that the edges of the foliage object are rounded. Area-On Ground: Draw a polyline to define the boundary of the foliage area. The foliage object is created flat on the ground, with no height. Area-Ground Boundary: Draw a polyline to define the foliage line. The foliage object is created flat on the ground, with no height, along the line. Area-Grid: Draw a polyline to define the boundary of the foliage area. The foliage object is created flat on the ground, with no height, with the specified Grid Spacing. |
|
Height |
For a Linear, Area-Hedge, or Area-Round Hedge configuration, specifies the height of the foliage object |
|
Depth |
For a Linear or Profile-Front configuration, specifies the depth of the foliage object |
|
Rounded |
For a Linear configuration, rounds the foliage object edges |
|
Send to site surface |
For a Linear configuration, or any of the Area configurations, sends the foliage path vertices to the site model located under the foliage object; the first site model object on any visible layer will be used |
|
Grid Spacing |
For an Area-Grid configuration, enter the distance between symbols on the grid |
|
Random Variation % |
For an Area-Grid configuration, enter a randomization value for the grid spacing |
|
Automatic Count of Symbols |
For a Linear configuration, or any of the Area configurations, select this option to automatically calculate the number of symbols required to fill the foliage object. If desired, also select a Variation value to adjust the number of symbols. When this option is deselected, enter the Count of Symbols manually. |
|
Count of Symbols |
For a Profile-Front or Profile-Front/Side configuration, and for configurations where Automatic Count of Symbols is deselected, enter the number of symbols to fill the foliage object |
|
Symbol Rotation |
Regular Foliage: Symbols are rotated vertically with some randomization; leaf stems point mostly upward Random Foliage: Symbols are rotated randomly Vertical Symbols Opt 1: Symbols are rotated randomly around the Z axis, and strictly kept vertical Vertical Symbols Opt 2: Similar to option 1, with small variations from vertical Lock Orientation (Front View): Symbols face the front of the object, with slight variation No Rotation: Symbols are not rotated at all, only distributed randomly Random Z Axis: Symbols are rotated on the Z axis randomly. This can be used with the Area-On Ground configuration to create a flat foliage effect, such as fallen leaves. If you are using true 3D symbols, use this option for a more natural look. For an Area-Ground Boundary configuration, this is the only symbol rotation option available. |
|
Perpendicular to Site Model Surface |
For an Area-Ground Boundary configuration, select this option to keep all symbols perpendicular to the site model |
Click the appropriate mode on the Tool bar to draw the polyline shape for the foliage object.
For more information on the Polyline tool modes, see Creating polylines.
Click to set the foliage object's start point.
Click to set the end of the segment and the beginning of the next. Continue drawing segments in this manner until the foliage object path or profile is complete.
Editing foliage objects
After the foliage object has been created, edit the foliage object from the Object Info palette, or select Properties from the object's context menu to open the Properties dialog box. The same parameters that are available on the Foliage Tool Preferences dialog box display, along with the following additional parameters.
|
Parameter |
Description |
|
Configuration |
The Cover 3D Generic Solid option is only available when you are editing an existing foliage object; see Covering a solid with foliage. With this configuration, additional options display to specify which views (front, top, bottom, back, left, and right) to generate. |
|
Reshape Path |
For a Linear configuration, or any of the Area configurations, activates the Reshape tool so that you can edit the path of the foliage object |
|
Edit Profile |
For any of the Profile configurations, opens a profile editing mode. Select the profile object to edit, and use the polyline editing tools as needed. Click Exit Profile to close editing mode and update the foliage object. |
|
Symbol 1/2 |
The symbol selected when the foliage object was created displays for both symbols. If desired, click Symbol 2 to open the Resource Selector and select a different symbol, to add flowers to a leafy hedge, for example. Alternatively, create a new symbol. |
|
Create Symbol |
Opens the Create Foliage Symbol dialog box to create a custom symbol from an image file; see Creating a foliage symbol definition |
|
% Symbols |
For Symbol 2 only, enter the percentage of this symbol to distribute throughout the foliage object |
To reshape the path or profile of a foliage object, right-click and select Edit Path or Edit Profile from the object’s context menu. Alternatively, double-click the foliage object.
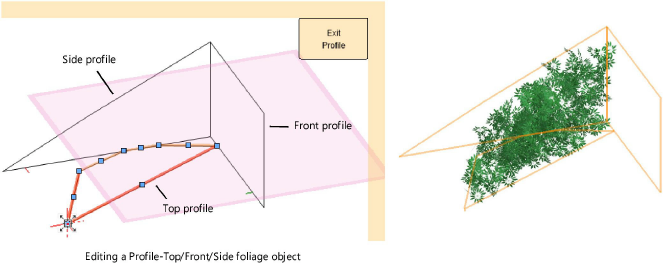
![]()

