Generating AI images
|
Command |
Path |
|
AI Visualizer |
Model Window > Palettes > Web Palettes |

Artificial intelligence can be a valuable tool when you want to quickly explore a variety of styles, colors, shapes, backgrounds, and obtain general inspiration during the design process. You can base the generated images on an existing Vectorworks drawing, trying out new looks more quickly than you could by changing the model's textures, lighting, and rendering settings. Alternatively, you can provide only a text prompt to generate a unique image that's not based on any existing drawing, allowing you to explore concepts quickly. With the AI visualizer, you can generate multiple images in minutes.
Once you have obtained an image, you could consider using it not just for design inspiration or client presentations, but also as the basis of a texture, image prop, plant image, image background, or to populate designs with people or items to add realistic touches. You can also inpaint an image to add details, modify, or remove details.
The AI visualizer quickly produces an image based on a Vectorworks file and/or text prompts, but it is not a substitute for creating a detailed rendering of a drawing.
The AI visualizer is processed on Vectorworks Cloud Services, and is available only with a subscription or as a benefit of Vectorworks Service Select.
To generate AI images:
Select the command to open the web palette. The web palette can remain open while you work in Vectorworks, which allows you to change the Vectorworks images used as the source for image generation.
The most recently generated image in the current session displays on the right side of the web palette.
Complete a series of image generation and editing operations.
Output the image in the needed format.
AI Visualizer: Generate tab
The Generate tab provides controls for defining the AI image, using a combination of text prompts, composition source images, style sources, and additional settings such as aspect ratio and alpha channel.
Click to show/hide the parameters.Click to show/hide the parameters.
|
Parameter |
Description |
|
Prompt |
Enter a prompt of up to 75 words that describes the image to be generated, with a comma between each segment of the prompt. The prompt should be precise and detailed for the best results, and can be lengthy; see below for prompt writing tips. |
|
Negative prompt |
Optionally enter a prompt of up to 75 words that describes anything that should be omitted from the image. Sometimes AI adds a generic logo placeholder to the image; putting "logo" in this field may help eliminate that. |
|
Recall Prompts |
When a bitmap object or viewport object previously generated by the Vectorworks AI Visualizer is selected in the drawing/viewport, click to change prompts and settings to the ones that were used to generate the selected image and select Generate similar. You can then select a different Composition image to generate from the recalled prompts (for example, apply the same recalled prompts to different viewports in a file), make small changes to the prompt or settings to adjust the new output, and so on. Composition, style, upsampling, and any inpainting applied to the source image cannot be recalled. The recallable metadata is attached to AI Visualizer-generated images saved to a PNG file or placed on the drawing/viewport as a bitmap. The prompts/settings can be shared with other users by sharing the generated images as .png files or as bitmap or viewport objects in a shared drawing. If the selected image has been recompressed as either a .png or a .jpg file, the metadata used to create it is discarded and can't be recalled. |
|
Composition |
You can use a composition source from Vectorworks or an imported image file to provide context for the image generation; the source image displays here. To use a composition from a Vectorworks file, select a sheet layer viewport or bitmap, or set the desired view in a design layer (to be used for a screen shot) and click Refresh. To import a composition source, click Import and select the desired image file. The refreshed or imported image displays. To clear the image and generate from a text prompt only, click Clear. This option is used in combination with text prompts and the other settings to influence how the image is generated. A prompt of at least one word is required. The generated image has the same aspect ratio as the source image, including any cropping. The AI visualizer works by detecting edges in the source image. Differences in pixel colors or brightness, such as those created by shadows or changes in textures, are interpreted as edges that guide image generation. When no composition source is used, an image is generated based on the text prompt and other settings. |
|
Style |
You can use an image, such as a mood board or other source, for a style transfer, to influence the colors, materials, and overall style of the generated image; the source image displays here. This option is available whether or not a Composition source is used. To use an image from a Vectorworks file, select a sheet layer viewport or bitmap, or set the desired view in a design layer (to be used for a screen shot) and click Refresh. To import an image, click Import and select the desired image file. The refreshed or imported image displays. To clear the image and not use a style, click Clear. See the Usage examples section below for illustrations of the effect using a style can have. |
|
Creativity |
Indicates how far the generated image should deviate from the source image, or how conceptual an image based only on a text prompt should be. Either click on the percentage number and enter a value, or drag to set the desired percentage. The higher the number, the greater the creativity/deviation from the source. |
|
Generate similar |
Generates an image consistent with the current image, but reflecting changed settings like a different text prompt or style. If this option is deselected, an entirely new image is randomly generated each time.
In this example, the text prompt changed from black-and-white to color, to generate an image consistent with, but not identical to, the first |
|
Enable seamless tiling |
When not using a Composition source, generates a seamless tiled pattern for use as wallpaper, image fills, textures, and so on |
|
Create alpha channel |
When not using a Composition source, enables a transparent alpha channel in background portions of the generated image; this is useful for image props or images that are placed on top of other drawing elements. |
|
Aspect ratio |
When not using a Composition source, select the aspect ratio of the generated image. When using a Composition source, the aspect ratio automatically matches the source. |
|
Generate |
Generates the image; a progress bar displays as the image is generated. Generating a new image discards the previous image; if you want to save an image for future reference, use one of the options on the Save tab before generating a new image. |
AI Visualizer: Edit tab
When the Edit tab is active, you can draw a mask in the image area to inpaint — that is, add new objects into the image, modify a part of the image, or remove an object in the image and have AI fill in the background. You can also improve the details in the current image.
See the Usage examples section below for illustrations of inpainting and improved detail.
Click to show/hide the parameters.Click to show/hide the parameters.
|
Parameter |
Description |
|
Draw Mask mode |
Allows you to edit the image by drawing a mask on the image and selecting the desired options; see the section on editing AI images with masking, below, for more information |
|
Brush size |
Sets the brush size for drawing a mask over the image. Either click on the number and enter a value, or drag to set the desired brush sizein pixels. |
|
Prompt |
Enter a text prompt that describes the image to be generated in the mask area, with a comma between each segment of the prompt. The prompt should be precise and detailed for the best results, and can be lengthy. Use the same stylistic prompt language as in the prompt used to generate the image, to make the inpainted object match. |
|
Add |
Adds images in masked regions based on the text prompt |
|
Modify |
Modifies the images currently in masked regions based on the text prompt. Either click on the Modify Strength (%) number and enter a value, or drag to indicate how far the masked region modifications should deviate from the current mask image. |
|
Remove |
Deletes objects from the masked regions |
|
Clear Mask |
Deletes the mask pixels from the image |
|
Improve Details |
Regenerates the current image using a different AI model that shows better details, especially for items farther in the background |
|
Improve Details Strength (%) |
Either click on the number and enter a value, or drag to set how aggressive the operation should be. A higher number is more likely to add details or otherwise diverge from the current image. |
|
Undo/Redo |
Undo or redo the add/modify, remove, and improve operations |
|
Compare mode |
After you have edited an image, allows you to compare the previous and current images. Click the toggle buttons, or drag the arrow scrubber to show part of both images
|
AI Visualizer: Save tab
Use the Save tab to create the image output you need.
Click to show/hide parameters.Click to show/hide parameters.
|
Parameter |
Description |
|
Upscale 4X |
Increases the current image's dimensions by 4x |
|
Output |
Select the output type: Copy to clipboard copies the current image to the clipboard Create background creates a Renderworks background resource; see Creating Renderworks backgrounds Create bitmap object creates a bitmap of the current image and places it on the active layer in the Vectorworks file. The bitmap can be used as the source to generate a new image. Create image fill creates an image fill resource; see Defining and editing image resources Create image prop creates an image prop object; see Creating image prop objects Create texture creates a Renderworks texture; see Creating a new texture Replace object image replaces the original source image in the Vectorworks file with the generated image, if the current image was generated based on a selected sheet layer viewport or bitmap object. For a sheet layer viewport, the image inside the viewport is replaced, for example when you are using the generated image as part of a presentation board. However, the viewport's settings remain unchanged; update the viewport to return to the original image. Save to file saves a .png file of the current image to the location you select |
|
Export |
Exports the selected output; for output types with settings, the appropriate dialog box opens |
Edit an AI image with image masking
You can use image masking to add an object to an existing image, called inpainting, to modify an existing object, or to remove an object, and have AI fill in the background.
To edit an AI image with image masking:
Select Draw Mask mode
On the Edit tab of the AI Visualizer, set the Brush Size needed.
If you are adding or modifying an object, enter a text prompt.
Use the cursor to draw a mask on the image of roughly the size and shape needed for the object being edited; an area of white pixels is drawn.
Depending on the desired operation, click Add, Modify, or Remove.
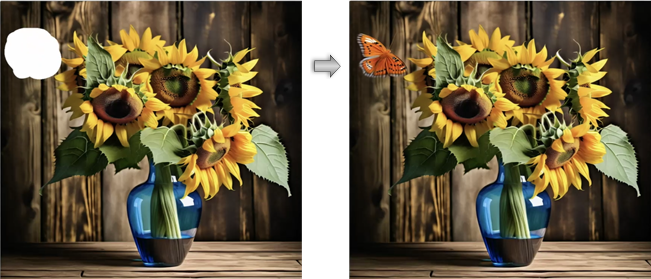
AI used the text prompt "butterfly" and the drawn mask to add a butterfly

A new mask was drawn over the butterfly, and the text prompt included more specific color information to modify its appearance
Tips for writing a good prompt
Use clear and precise language, and include specific details for the best results. In addition to the tips below, visit the AI Visualizer topic on the Vectorworks Forum for a dynamic discussion of this evolving technology.
The prompt may include information such as:
Image style: watercolor, pencil sketch, realistic, crayon, photographic
Style of the objects in the image: modern, Mayan, brutalist, art deco, or even the name of a well-known designer whose style you want to explore
Type of project: interior, exterior, art gallery, coffee shop, park, apartment tower
Colors and materials: red metal, vertical wood siding, glass, sandstone pavers, brick
Setting or location: meadow, urban, beach, forest, the moon
Season, weather, time of day: autumn, summer, sunny, fog, night, golden hour
Lighting conditions: indirect amber lighting, dappled, light coming through a window
Style of furniture, plants, and other things that populate the scene: contemporary curved sofa, palm trees, Mission style dining room table
And many more; this list is not exhaustive. Try it and see what works for your own images.
Start with a simple prompt, and test it with a few generations of the image, to get an understanding of how the AI interprets the prompt.
Once you understand what kinds of results the current prompt generates, add more details or change some of the existing text to steer AI in the direction needed. Test multiple times each time you revise the prompt, to understand how the updated prompt has changed the outcome.
While the prompt should be clear and specific, avoid naming specific brands or other items the AI engine may not know; instead describe the object in detail.
Word order matters; by default, the AI engine gives more weight to text earlier in the prompt.
Add parentheses to emphasize a part of the prompt. Multiple parentheses deepen the emphasis. Example: "Watercolor, French country house, ((garden)), (pond)" provides greater emphasis on the garden, and then on the pond, than a prompt without the parentheses.
Usage examples
Using a Vectorworks image
You can use a Vectorworks design layer view, or a selected bitmap object or sheet layer viewport within the Vectorworks file as the source when you generate using a Vectorworks image. Changing the prompt and other settings yields a wide range of results, all based on the original design. In each of the image sets below, the original Vectorworks image in the top left was used to generate additional looks just by changing the text prompt.
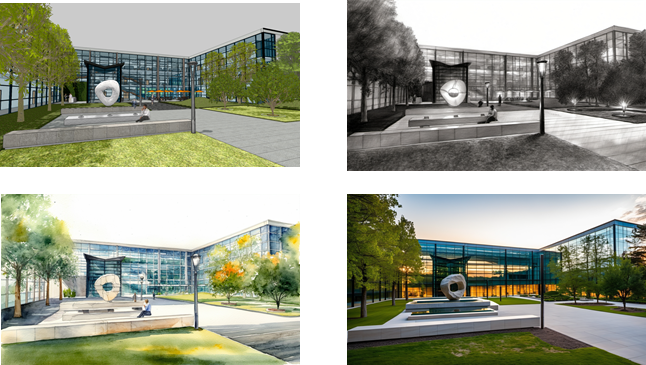

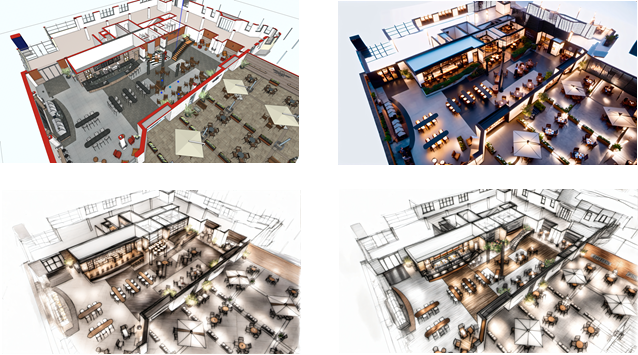
By changing the text prompt, you can turn abstracts shapes in a Vectorworks file into completely different objects.

These abstract twisted shapes can be the inspiration for glass vases or for buildings, depending on the text prompt you provide
Combine settings to control the variation among images.
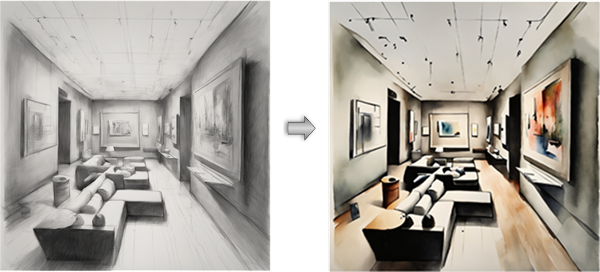
To preserve the geometry of this image created from a text prompt only, while creating a new look, a bitmap object was created from the generated image on the left and then selected as the Vectorworks image source. Creativity was set to 0, and Generate similar was selected. The prompt was changed from "pencil sketch" to "watercolor."
Text prompt only
Generating images from a text prompt only can provide general design inspiration at the beginning of a project. A simple prompt generates basic images to start the process.

The prompt was "realistic, modern, gallery interior"

The prompt was "watercolor, kitchen, white cabinets"
More detailed prompts and a higher Creativity setting can lead to more elaborate results. Adjust the prompt between generations to help shape the output.

The detailed prompts that generated these images were more than 30 words each. The description of the ceiling was changed between images, from "in the shape of a cave" for the first image to "in the shape of a cave, stepped with indirect lights" for the others

These graphics were all generated using the same detailed 35-word prompt and 100% Creativity
Style

The style source in the center was applied to the Vectorworks drawing composition on the left to create the image on the right
Inpainting

A series of masks and text prompts specifying the same sketch style as the original image were used to add the woman and napping cat on the sofas, and the fire in the fireplace
Improve details
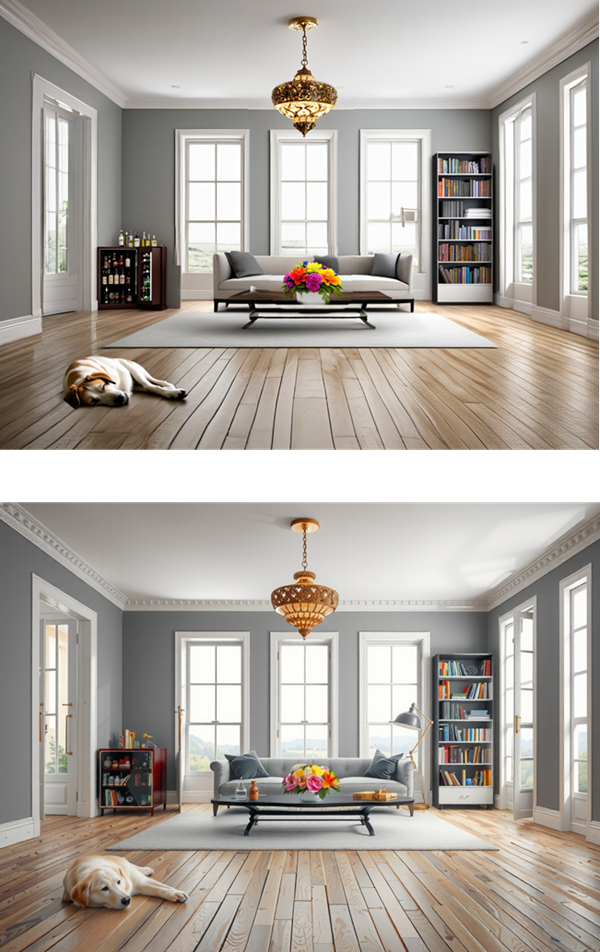
Improving the details refines both the original image and the inpainted objects such as the dog, flowers, and book case
Notice
To use the AI Visualizer you must agree not to use the Model or Derivatives of the Model:
In any way that violates any applicable national, federal, state, local or international law or regulation;
For the purpose of exploiting, harming or attempting to exploit or harm minors in any way;
To generate or disseminate verifiably false information and/or content with the purpose of harming others;
To generate or disseminate personal identifiable information that can be used to harm an individual;
To defame, disparage or otherwise harass others;
For fully automated decision making that adversely impacts an individual’s legal rights or otherwise creates or modifies a binding, enforceable obligation;
For any use intended to or which has the effect of discriminating against or harming individuals or groups based on online or offline social behavior or known or predicted personal or personality characteristics;
To exploit any of the vulnerabilities of a specific group of persons based on their age, social, physical or mental characteristics, in order to materially distort the behavior of a person pertaining to that group in a manner that causes or is likely to cause that person or another person physical or psychological harm;
For any use intended to or which has the effect of discriminating against individuals or groups based on legally protected characteristics or categories;
To provide medical advice and medical results interpretation;
To generate or disseminate information for the purpose to be used for administration of justice, law enforcement, immigration or asylum processes, such as predicting an individual will commit fraud/crime commitment (e.g. by text profiling, drawing causal relationships between assertions made in documents, indiscriminate and arbitrarily-targeted use).
Additional license information for Stable Diffusion can be found here:https://github.com/easydiffusion/stable-diffusion/blob/main/LICENSE-MODEL

