Resource Manager: File browser pane
Files and file libraries
The file browser pane lists open files, favorite files, and various library files from which you can access resources. The Open Files group always displays. Use the buttons on the palette tool bar to show or hide the other file groups.
|
Group |
Description |
|
Open Files |
Lists all currently open files |
|
Favorites |
Lists all files that you have designated as favorites from the Resource Manager |
|
Vectorworks Libraries |
Lists libraries installed or available for download with the Vectorworks program |
|
User Libraries |
Lists libraries you place in your User Data and Preferences folder; see Vectorworks preferences: User Folders pane |
|
Workgroup Libraries (Design Suite product required) |
Lists libraries placed in your Workgroup and Project folders; see Sharing custom content using workgroup folders |
To quickly expand or collapse a group, click the disclosure arrow next to the group name, or double-click the group heading. To expand or collapse all groups, press the Alt key (Windows) or Option key (Mac) while you click one of the group headings.
Drag the group headings up or down to change the order of the groups. The files in each group are always listed in alphabetical order.
Action and file browser menus
The Action menu on the palette tool bar and the context menus in the file browser pane provide commands to work with resource files. Most of the commands are used to create and maintain a list of links to your "favorite" files, which contain resources that you use frequently. Some commands are available from both menus.
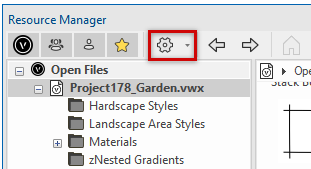
Right-click on the desired file or resource folder within a file to open the context menu. The commands available are determined by the type of file or folder selected; for example, Remove from Favorites is only available for files in the Favorites group.
Click to show/hide the commands.Click to show/hide the commands.
|
Command |
Description |
Menu location |
|
Add a Tag |
Opens the Add a Tag dialog box; enter a tag to help you locate the resource with the search function. See Adding and editing resource tags. |
Context menu for resource folder in the active file |
|
Opens the standard Open dialog box; select one or more files and click Open to open the Add Favorites Files dialog box. Select the location for the new file, or click New Favorites Folder to create a new folder in that location. Click OK to add the file to the selected folder. The file must be saved in the same version of the software as the active file to be added as a favorite. |
Action menu |
|
|
Add Selected File to Favorites |
Opens the Add Favorites Files dialog box. Select the location for the file, or click New Favorites Folder to create a new folder in that location. Click OK to add the file currently selected in file browser pane to the selected folder. |
Action menu, context menu (except for favorites or online libraries groups) |
|
Browse a Document |
Opens the standard Open dialog box; select a file and click Open to access the resources in that file without opening it. The file temporarily displays at the bottom of the file browser pane. You can browse files that were saved in previous versions of Vectorworks, and then save them into the current version from the list of browsed files. |
Action menu |
|
Browse a Recent Document |
Displays a list of the ten most recent files; select a file to access the resources in that file without opening it. The file temporarily displays at the bottom of the file browser pane. |
Action menu |
|
Delete |
Deletes the selected folder and all resources in the folder from the file; see Deleting or replacing resources |
Context menu for resource folder in the active file |
|
Download and Install |
Downloads the selected online file to the Vectorworks libraries. Selecting this command from the Vectorworks Libraries header downloads and installs all available online files for your products. |
Context menu for online files and folders in Vectorworks libraries and for the Vectorworks Libraries header |
|
Edit Tags |
Opens the Edit Tags dialog box to add, edit, or delete tags associated with the resource; see Adding and editing resource tags |
Context menu for resource folder in the active file |
|
Enter |
Opens the selected folder or script palette to display the resources inside |
Context menu for resource folder in any file |
|
Export (Design Suite product required) |
Opens the Export Resource dialog box to export the selected folder and all resources in the folder to another file; see Exporting resources |
Context menu for resource folder in the active file |
|
Extract Image(s) |
Opens the Select Folder (Mac) or Export Image File (Windows) dialog box to save a .png file extracted from each image-based resource in the file/folder |
Context menu for the active file or a resource folder in the active file |
|
Import |
When a resource folder from a different file is selected, imports the folder into the active file |
Context menu for resource folder in any file |
|
Opens the Move [resource] dialog box to move the selected resource folder within the active file |
Context menu for resource folder in the active file |
|
|
New Favorites Folder |
Opens the Add Favorites Folder dialog box. Select the location for the new folder and enter a name for the folder. |
Action menu and context menu for Favorites header |
|
New Resource in Active Document |
Opens a list of resource types that can be added to the active file; see Creating resources |
Context menu |
|
New Resource in [selected file] |
Opens a list of resource types that can be added to the selected file; see Creating resources |
Context menu |
|
Open |
Opens the file in the Vectorworks program. Vectorworks libraries cannot be opened directly, but you can open a copy of the file. |
File option menu, context menu (except for online libraries) |
|
Refresh |
Reloads the selected library, to reflect changes that were made since the last time it was loaded |
Context menu from library heading |
|
Refresh Libraries |
Reloads all current library files, to reflect changes that were made since the last time they were loaded |
Action menu |
|
Remove All Favorites |
Removes all folders and files from the Favorites group. Alternatively, select the file or folder and press Delete. |
Action menu and context menu for Favorites header |
|
Remove from Favorites |
Removes the selected file from the Favorites group |
Action menu and context menu (only for favorites files) |
|
Rename |
Opens the Assign Name dialog box; enter a new name for the selected resource folder. If the resource folder is referenced, an alert prompts you to verify that you want to rename the resource folder before the Assign Name dialog box opens. The name change made in the current file is also saved automatically to the source file, which may break references to this folder in other files. A favorites folder is created on your computer, so it is not a resource folder in the active file; rename it from the File Explorer (Windows) or Finder (Mac). |
Context menu for resource folder in the active file |
|
Show in Explorer/Reveal in Finder |
Opens File Explorer (Windows) or Finder (Mac) window to display the location of the selected file |
Action menu, context menu (except for online libraries) |
|
Always Display Active Document |
Automatically changes to display the contents of the active file, as files are opened, closed, and selected |
Action menu |
Adding a favorite manually
To create a favorite manually (not through the Resource Manager):
Place the file that you want to display on the Favorites list (or a shortcut or alias that points to the file) in one of the following folders.
|
Favorites folder |
Effect on Favorites lists |
|
[User]\Libraries\Favorites |
The file displays only in your Favorites group ([User] is the user data folder specified in your Vectorworks preferences); see Setting Vectorworks preferences |
|
[Workgroup]\Libraries\Favorites (Design Suite product required) |
The file displays in the Favorites group of any user who has the workgroup folder set up in Vectorworks preferences; see Sharing custom content using workgroup folders |
From the Resource Manager, right-click on the Favorites library heading and select Refresh.
Only files that are in your user Favorites folder can be removed with the commands in the Resource Manager. Files that were placed in a workgroup Favorites folder must be removed manually.
