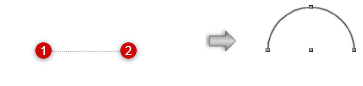Creating arcs
The Arc tool, which creates circular arcs of any angle, has seven modes. The Push/Pull mode is available in 3D views for instantly extruding the arc after creation.
The Arc tool and Quarter Arc tool share the same position on the Basic palette. Click and hold the mouse on the visible tool to open the Pop-out tools list and select the desired tool.
|
Mode |
Description |
|
Radius
|
Defines the arc by its center |
|
Three Points
|
Defines the arc by clicking three points |
|
Tangent to Line
|
Defines the arc by defining a tangent to a line |
|
Center
|
Defines the arc by clicking two points and a center |
|
Specified Radius
|
Defines the arc by two points and a specified radius |
|
Point on Arc
|
Defines the arc by two end points and another point on the arc |
|
Arc Length
|
Defines the arc by the arc length and specified chord length |
|
Push/Pull (3D views only)
|
Instantly extrudes the arc after creation; see Push/Pull mode of planar tools |
|
Push/Pull Combine (available with Push/Pull mode)
|
When the shape to be extruded is drawn on the face of a solid object, combines the two objects into a single solid addition or solid subtraction; when this submode is disabled, the new extrude remains a separate object, and the existing solid object remains unchanged |
Either move the mouse to draw the arc or use the Data bar to enter an angle. Degrees start on the positive X axis (the "East" direction), and increase going counter-clockwise. ("East" is 0 degrees; "North" is 90 degrees; and "West" is 180 degrees.) To draw a quarter-circle arc beginning at 0 degrees and ending at the 6 o’clock position, enter -90 (minus 90) degrees. Enter 270 to draw an arc three-quarters of a circle around.
To create a NURBS curve, draw an arc and then select Modify > Convert > Convert to NURBS.
To edit an arc, click the middle handle with the Selection tool and drag to change the arc radius. Press the Option key (Mac) or Alt key (Windows) to change the arc’s size.
Arc by radius
|
Mode |
Tool |
Tool set |
Shortcut |
|
Radius
|
Arc
|
Basic |
3 |
To create an arc by its radius:
Click the tool and mode.
Click to set the center of the arc.
Click the start point of the arc. Move the cursor until the desired arc orientation and size are previewed.
Click to set the end point of the arc.
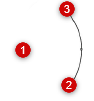
Arc by three points
|
Mode |
Tool |
Tool set |
Shortcut |
|
Three Points
|
Arc
|
Basic |
3 |
To create an arc by three points:
Click the tool and mode.
Click to set the start point of the arc.
Click to set the point for the arc to pass through. Move the cursor until the desired arc orientation and size is previewed.
Click to set the end point of the arc.

Arc tangent to line
|
Mode |
Tool |
Tool set |
Shortcut |
|
Tangent to Line
|
Arc
|
Basic |
3 |
To create an arc by tangent:
Click the tool and mode.
Click to set the start point of the arc.
Click to define the line to which the arc will be tangent. Move the cursor until the desired arc orientation and size is previewed.
Click to set the end point of the arc.
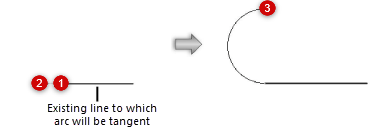
Use tangent snapping to assist with drawing the arc tangent to geometry; see Snapping to a tangent (2D Only).
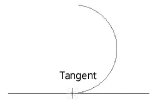
Arc by center
|
Mode |
Tool |
Tool set |
Shortcut |
|
Center
|
Arc
|
Basic |
3 |
To create an arc by two points and center:
Click the tool and mode.
Click to set the start point of the arc.
Click to set the end point of the arc.
As the cursor moves, the center of the arc is manipulated.
Click outside the arc to set the center.
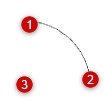
Arc by specified radius
|
Mode |
Tool |
Tool set |
Shortcut |
|
Specified Radius
|
Arc
|
Basic |
3 |
To create an arc by two points and a specified radius:
Click the tool and mode.
Click to set the start point of the arc.
Click to set the end point of the arc.
The Arc Radius dialog box opens. Enter the length of the radius.
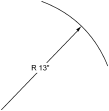
Arc by point on arc
|
Mode |
Tool |
Tool set |
Shortcut |
|
Point on Arc
|
Arc
|
Basic |
3 |
To create an arc by two end points and another point on the arc:
Click the tool and mode.
Click to set the start point of the arc.
Click to set the end point of the arc.
Move the cursor until the desired arc shape and size is previewed, and then click to set the arc. To constrain the angle of the line between the arc endpoints, press the Shift key when drawing the arc.
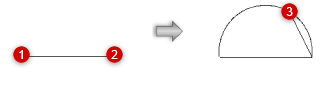
Without the Shift key, the angle of the line between the endpoints (clicks 1 and 2) is unconstrained, and the chord defining the arc height is an unconstrained line drawn from the second endpoint
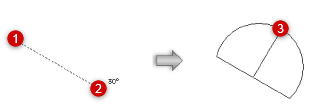
When the Shift key is pressed, the angle of the line between the arc endpoints (clicks 1 and 2) is constrained, and the chord defining the arc height is perpendicular to the center of that line
Arc by arc length
|
Mode |
Tool |
Tool set |
Shortcut |
|
Arc Length
|
Arc
|
Basic |
3 |
To create an arc by arc length and chord length:
Click the tool and mode.
Click to set the start point of the arc.
Click to set the end point of the arc.
The Arc Length dialog box opens; set the parameters.
Click to show/hide the parameters.Click to show/hide the parameters.
|
Parameter |
Description |
|
Arc Length |
The drawn arc length is displayed, and can be changed; this allows you to create several arcs with the same chord length and varying arc lengths |
|
Specify Chord Length |
Manually specifies the chord length, changing the arc endpoint |
|
Chord Length |
The chord length is the distance between the two end points of the arc; the arc length must be greater than the chord length |