Creating classes
Decide on a naming scheme before you create classes. If there are a large number of classes, organize them by naming each class with a compound name consisting of up to four parts, separated by a dash. Each name part represents a different level in the class naming structure. For example, a drawing of a building might have a class structure that includes main groups for architecture, plumbing, and electrical objects. Within the architecture group, there might be door, floor, and wall groups. Those groups in turn have subgroups—for example, the wall subgroup might have interior and exterior designations. A class is named according to its position in the class structure, as in Arch-Wall-Ext, Elec-Lite-Ceiling, or Plum-Equip-New.
Class names impact hierarchical display on pop-up menus (including from the Object Info palette, the View bar, and dialog boxes) and in the Organization dialog box and (for Vectorworks Design Suite products) the Navigation palette. To enable or disable hierarchical display, see Displaying classes in hierarchical order.
In the following example, the Arch group has a Wall subgroup, with Ext and Int options. This type of organization makes it easy to assign classes as objects are created.
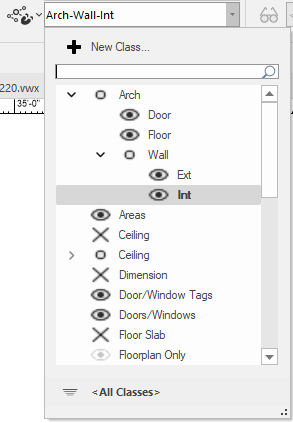
You can create new classes, duplicate existing classes, create classes using the attributes of an existing object, or import classes from other current version Vectorworks files or standard files.
Do one of the following.
To create a new class:
On the Classes tab of the Organization dialog box (Tools > Organization, or Show Organization Dialog Box from the Class Options list on the View bar), click the New button or select New from the context menu.
Click Class Options on the View bar, and then select New Class.
Click Active Class on the View bar, and then select New Class.
On the Shape tab of the Object Info palette, select New Class from the Class field.
On the Classes tab of the Navigation palette (Vectorworks Design Suite product required), select New from the context menu or Utility Menu.
To create a new class from an existing class:
On the Classes tab of the Organization dialog box (Tools > Organization, or Show Organization Dialog Box from the Class Options list on the View bar), select the class to duplicate and click the Duplicate button or select either Duplicate or Duplicate and Edit from the context menu. The Duplicate and Edit command opens the Edit Class(es) dialog box so you can immediately edit the new class's settings.
On the Classes tab of the Navigation palette (Vectorworks Design Suite product required), select the class to duplicate and then select either Duplicate or Duplicate and Edit from the context menu or Utility Menu.
Click Class Options on the View bar, and then select Duplicate Active Class.
The New Class dialog box does not open when duplicating a class. The new class has the same settings as the duplicated class; to edit the settings, see Setting class properties.
To create a class using object attributes:
Select Create Class using Object Attributes from the context menu for the object directly under the cursor when the menu is opened, regardless of selection status. Special rules apply when using this command:
In the New Class dialog box, Create new class is automatically selected. Only the Name and the parameters in the Creation Options area of the dialog box are available.
The object used to create the class is assigned to the new class, and the transferred attributes are set by class for the object.
If the object used to create the class has sub-parts, the main object is used for creating the class.
Use at Creation is automatically enabled for the class.
If Edit properties after creation is deselected, valid attributes for the object are transferred to the class; when an attribute cannot be transferred (for example, a line object does not have a fill to be transferred), the default attribute for new classes is used.
If Edit properties after creation is selected, the Edit Class(es) dialog box opens with the valid attributes transferred to the new class; the class can be edited as needed.
From the New Class dialog box, create a new class, or import a class and its properties from standard or existing Vectorworks files.
Click to show/hide the parameters.Click to show/hide the parameters.
|
Parameter |
Description |
|
Create new class |
Creates a class based on current Attributes palette settings; enter a class Name |
|
Import classes |
Imports classes and their attributes from standard files or existing files. Files located in the Standards folder, as well as existing files selected previously, are displayed in the list. Select a file; the available classes and descriptions are listed beneath the file name. Select the desired class(es). To select multiple classes from the import list, hold the Ctrl (Windows) or Command (Mac) key while you click. |
|
Choose |
Click Choose to select a file for class import. Files must be in the current version. |
|
Show only classes that are not in the current document |
If a class name in the current file matches a class in the import file, normally that class is not included on the list as an import option. To display all the classes to be imported, deselect this option. The existing classes in the file are replaced by any imported classes with the same name, changing the existing class definitions (and any associated objects) to those of the imported classes. |
|
Creation Options for New Classes |
Select the visibility of the new class in existing saved views, viewports, and graphic legends, or select to use the Vectorworks preferences for imported classes for the new class (see Vectorworks preferences: Edit pane). For saved views, an additional option not to save the visibility of the new class for existing saved views is available; this visibility can be seen in the visibility column for saved views; see Visibility columns. Each category is available only if at least one such item is already present in the file. |
|
Edit properties after creation |
Immediately after creation, opens the Edit Class(es) dialog box to set the properties of the new class(es); see Setting class properties |
The classes display in the Classes list on the Organization dialog box, View bar, Object Info palette, and (for Vectorworks Design Suite) the Navigation palette. When a new class is created, it does not automatically become the active class.
