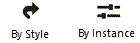Advanced section viewport properties
Advanced section viewport properties
Advanced properties define the extents and attributes of the section viewport. Specify them when the viewport is created, or after the viewport has been created; edit the properties from either the Object Info palette or the Properties dialog box.
Finite sections are useful when you want to create interior elevations. For example, draw a section line across a particular room of a building, and set the layer visibility only for the room’s floor to create an interior elevation of only that room. For an even more precise interior elevation, use a clip cube to create the section viewport; the extents are automatically set according to the clip cube's shape.
The X, Y position of perspective vertical section views is at the center of the section line. The Z position depends on the height range selection (finite or infinite).
To specify the advanced properties of a section viewport:
From the Create Section Viewport dialog box or Create Horizontal Section Viewport dialog box or the Edit Viewport Style dialog box, click Advanced Section Properties.
Alternatively, select the viewport, and then from the Object Info palette or the Properties dialog box, click Advanced Properties.
The Advanced Section Properties/Advanced Horizontal Section Properties dialog box opens.
For vertical section viewports, click the Extents tab to specify either an infinite section view, or the length, height (elevation), and depth of a finite vertical section viewport. Extents can't be set for a viewport style.
Extents for horizontal section viewports are managed from the Cut Plane and Extents dialog box; see Setting horizontal section viewport cut planes and extents.
Click to show/hide the parameters.Click to show/hide the parameters.
|
Parameter |
Description |
|
Length Range |
Specifies the length range of the section viewport |
|
Infinite |
Cuts the section by an infinite plane |
|
Limited by Section Line Length |
Limits the section only to the length defined by the section line |
|
Height Range |
Specifies the height range (elevation) of the section viewport |
|
Infinite |
Does not limit the section to a Z range; the Z position is in the center of all the visible layer extents in the Z direction |
|
Finite |
Limits the display of the section viewport to a range defined by the Start and End Height Z values; the Z position is at the center of the range of specified heights |
|
Extents Beyond/Before Cut Plane |
Specifies the depth of the extents beyond or before the cut plane |
|
Infinite |
All objects on the indicated side of the section line are displayed |
|
Finite Depth |
Displays objects on the indicated side of the section line up to a specified depth (the beyond depth can be indicated graphically by dragging a dotted line on the design layer; see Modifying section lines graphically) |
Click the Attributes tab to specify the appearance of objects on and beyond the section plane. Objects on the cut plane can maintain an individual profile, or can be divided into structural and non-structural groups to display them differently according to class settings.
Certain 3D objects can be designated as structural by selecting Merge with Structural Objects in Sections from the Object Info palette. This allows their appearance to merge with other structural objects on the section plane. Merged objects display as a single unit with one continuous fill.
|
Objects that can be designated as structural |
|
|
Deforms (generic solid) Multiple extrudes Chain extrudes Cylinders (extrude) Extruded polygons (mesh) Subdivisions Sweeps NURBS surfaces |
CSG solids (add/subtract/intersect/section) Extrudes Extrude along paths Tapered extrudes Extruded rectangles (extrude) Meshes Solids (sphere/cone/hemisphere) Stair structures (top face, bottom face, front face, inside/outside) |
Click to show/hide the parameters.Click to show/hide the parameters.
|
Parameter |
Description |
|
By Style/Instance |
A graphic indicates whether each parameter that can be set by the viewport style is set to By Style and given a fixed value or set to By Instance and editable in the dialog box. A style may have a combination of both settings, to balance the need for consistency and flexibility. The viewport's style is set on the Create Section/Horizontal Section Viewport dialog box or Object Info palette. By Style/Instance settings are established by the style and cannot be changed from the Create [Horizontal] Section Viewport dialog box. To edit the style, see Creating and editing viewport styles; editing the style modifies all viewports in the file that use that style.
|
|
Cut Plane |
Objects on the cut plane can be merged into a single profile, maintain individual profiles, or be divided into groups of structural and non-structural elements (useful for displaying cabinets and walls differently, for example) |
|
Merge cross sections |
Merges the sectioned objects' cross section profiles into one profile |
|
Create structural and nonstructural groups |
Merges the structural objects' cross section profiles into one group, and the non-structural objects' cross section profile into another, allowing them to have a different class setting |
|
Separate cross sections |
Generates a separate cross section for each sectioned object |
|
Use attributes of original objects |
Each sectioned object is displayed with the attributes of its original object. Merge structural objects with same fill: If adjacent structural objects or components have the same fill, merges the fills so that they display as a single unit. Add profile line: Adds a profile line around all sectioned structural objects in the viewport. |
|
Attribute Class/Structural Class |
To control the appearance of the line and fill for the section profiles, select a class from the list of classes present in the drawing, or create a new class. If the suggested Section Style class is selected, it is added to the drawing; its line and fill attributes can be edited from the Organization dialog box. If Create structural and nonstructural groups is selected, the class selected here applies only to structural elements. |
|
Nonstructural Class |
When Create Structural and Nonstructural Groups is selected, specifies the line and fill class for non-structural elements, or you can select New to create a new class |
|
Objects Beyond/Below Cut Plane |
Specifies the fill and line type for objects beyond the section plane (for section viewports that display objects beyond/below the section plane) |
|
Fill |
|
|
Use original |
Uses the fill style of the original objects for objects beyond the section plane |
|
Use class |
To control fill style, select a class from the list of classes present in the drawing, or create a new class |
|
Line Style |
Changes section viewport settings for line thickness and line type |
|
Use original |
Uses the line thickness and line type of the original objects for the objects beyond the section plane |
|
Use class |
To control line thickness and line type, select a class from the list of classes present in the drawing, or create a new class |
Click the Display tab to specify the section viewport display properties.
Click to show/hide the parameters.Click to show/hide the parameters.
|
Parameter |
Description |
|
By Style/Instance |
A graphic indicates whether each parameter that can be set by the viewport style is set to By Style and given a fixed value or set to By Instance and editable in the dialog box. A style may have a combination of both settings, to balance the need for consistency and flexibility. The viewport's style is set on the Create Section/Horizontal Section Viewport dialog box or Object Info palette. By Style/Instance settings are established by the style and cannot be changed from the Create [Horizontal] Section Viewport dialog box. To edit the style, see Creating and editing viewport styles; editing the style modifies all viewports in the file that use that style.
|
|
Cast shadows of objects removed by section |
When rendering, includes shadows cast by objects that are not included in the section viewport, for a more realistic effect (especially for interior elevations). This parameter is not available for design layer section viewports. |
|
Black and white only |
Changes all colors in the section viewport to black or white; this is useful for displaying two section viewport copies on the same sheet layer, with one in color and the other in black and white. However, if the document preferences display setting is black and white, viewports will also display as black and white. |
|
Adjust flipped text |
Re-orients rotated and flipped text in the viewport so that it is always readable (regardless of the flipped text document preference; see Document preferences: Display tab) |
|
3D Conversion Resolution |
Sets the segmentation resolution for curved surfaces in a section view, regardless of the Vectorworks preferences resolution setting (see Vectorworks preferences: 3D pane). Changing the resolution of an existing section viewport causes the viewport to become out of date; the higher resolution settings require longer update times. |
|
Scale Factors |
Changes section viewport display scale settings for lines and line types |
|
Line Weight Scale |
Enter a number larger than 1.0 to make the section line weight thicker. Enter a number below 1.0 to make the line weight thinner. The scale value must be larger than zero. |
|
Line Type Scale |
A line type could be used for a section viewport if the section is in a class with a line type (in the Attribute Class/Structural Class parameter) or the objects beyond the section plane have been set to a class with a line type (in the Use class parameter). Enter a number larger than 1.0 to make the line weight of the line type sections thicker. Enter a number below 1.0 to make them thinner. The scale value must be larger than zero. |
|
Automatic occlusion culling |
Accelerates rendering and uses less memory by removing objects hidden in the current view from the rendering geometry for some projections and Renderworks and Redshift render modes. Deselect to see reflections, shadows, and indirect lighting from objects outside the current view. |