Concept: Worksheet overview
Difficulty level: Intermediate
The worksheet functionality in the Vectorworks program complements its drawing functionality. From the information present in the file, you can create worksheets to track data, create cost and supply/material lists, perform calculations, and more. Worksheets are integrated within the Vectorworks file, which eliminates the need for a separate program and reduces the number of files per project. Worksheets can be imported, exported, and referenced, which allows data to be shared between worksheets, files, and other spreadsheet programs.
To get a quick overview of worksheet features, see Tutorial: Creating a wall schedule worksheet.
Worksheets can have two types of rows: spreadsheet and database. The cells in a spreadsheet row contain constants (text or numbers), or formulas. Database rows consist of a header row and sub-rows, and they show data that are associated with specific drawing objects. Set selection criteria for the header row, and a sub-row is created for each object that meets the criteria.
In this example, spreadsheet row 1 has labels for the database columns. Database header row 2 is set to list each object in the drawing that has an "appliance record" attached to it. The sub-rows 2.1 through 2.5 represent the five objects in the drawing that meet this criteria.
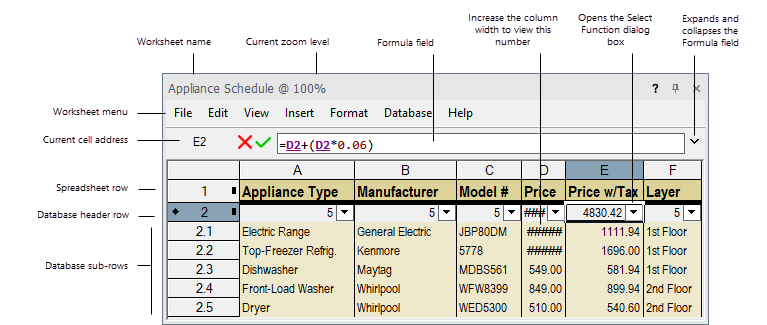
Columns are labeled with letters, and rows are labeled with numbers. Database sub-rows are numbered with the database header row's number, followed by a decimal and sequential numbers. The cell's column letter and row number indicate the spreadsheet cell address, as in A4 or D2 (database sub-rows do not display an address).
When worksheets exist in an open file, the Window > Worksheets command becomes available. All the worksheets present in the file are listed. Worksheets with a check mark are currently open. To open a worksheet, select it from this menu, or from the Resource Manager, right-click on the resource, and select Open from the context menu.
A worksheet opens in a separate window, which can be resized, moved, and closed. The worksheet window contains its own menu and context menus.
Because an open worksheet is in a separate window, it is not printed with the drawing. To include a worksheet as part of a drawing, from the open worksheet window, select File > Worksheet on Drawing. (Alternatively, drag the worksheet from the Resource Manager to the drawing area.) When the worksheet is open, the worksheet on the drawing displays as an X. To open a closed worksheet from the drawing, double-click on it. See Placing a worksheet on the drawing.
