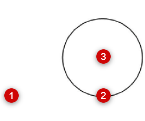Crear círculos
La herramienta Círculo tiene seis modos y el modo Empujar/Jalar.
|
Modo |
Descripción |
|
Radio
|
Define el círculo por su radio |
|
Diámetro
|
Define el círculo por su diámetro |
|
Círculo por tres puntos
|
Define el círculo por su circunferencia |
|
Círculo desde tres líneas
|
Define el círculo haciéndolo tangente a dos o tres líneas seleccionadas |
|
Punto y centro
|
Define el círculo por un punto en su circunferencia y luego su centro |
|
Tangente y centro
|
Define el círculo definiendo una tangente al círculo y luego su centro |
|
Empujar/Jalar (sólo vistas 3D)
|
Instantáneamente extruye el círculo después de su creación; consultar Modo Agregar o sustraer de herramientas planas. |
|
Combinación empujar/jalar (disponible con el modo Empujar/Jalar)
|
Cuando la forma a extruir es dibujada en la faceta de un objeto sólido, combina los dos objetos en una única adición de sólido o resta de sólido; cuando este submodo está desactivado, la nueva extrusión permanece como un objeto separado y el objeto sólido existente permanece sin cambios |
Para crear una curva NURBS, dibuje un círculo y luego seleccione Modificar > Convertir > Convertir en NURBS.
Círculo por radio
|
Modo |
Herramienta |
Conjunto de herramientas |
Acceso directo |
|
Radio
|
Círculo
|
Básico |
6 |
Para crear un círculo por radio:
Haga clic en la herramienta y el modo.
Haga clic para configurar el centro del círculo.
Mueva el cursor al radio deseado y haga clic para configurar el radio del círculo.

Círculo por diámetro
|
Modo |
Herramienta |
Conjunto de herramientas |
Acceso directo |
|
Diámetro
|
Círculo
|
Básico |
6 |
Para crear un círculo por diámetro:
Haga clic en la herramienta y el modo.
Haga clic para configurar el primer punto del diámetro del círculo.
Mueva el cursor al diámetro deseado y haga clic para configurar el diámetro del círculo.

Círculo por tres puntos
|
Modo |
Herramienta |
Conjunto de herramientas |
Acceso directo |
|
Círculo por tres puntos
|
Círculo
|
Básico |
6 |
Para crear un círculo por tres puntos:
Haga clic en la herramienta y el modo.
Haga clic para configurar el primer punto del diámetro del círculo.
Mueva el cursor y haga clic para configurar el segundo punto en el círculo, y luego haga clic nuevamente para configurar el tercer punto en el círculo.
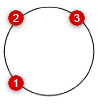
Círculo desde tres líneas
|
Modo |
Herramienta |
Conjunto de herramientas |
Acceso directo |
|
Círculo desde tres líneas
|
Círculo
|
Básico |
6 |
Para crear una tangente de círculo tangente desde tres líneas:
Haga clic en la herramienta y el modo.
Haga clic para seleccionar las tres líneas o segmentos lineales a los cuales el círculo será tangente. Cada línea es resaltada a medida que es seleccionada. Las líneas (o sus extensiones) deben intersecar en al menos dos lugares.
Cuando la tercera línea es seleccionada, se presenta una vista previa de un círculo tangente donde el cursor está actualmente ubicado. Círculos pueden ser creados tangente a dos o tres líneas. En lugares donde sólo dos líneas intersecan, el tamaño del círculo es controlado por la ubicación del cursor. Mueva el cursor hasta que se presenta el círculo tangente deseado, y luego haga clic para configurar el círculo.
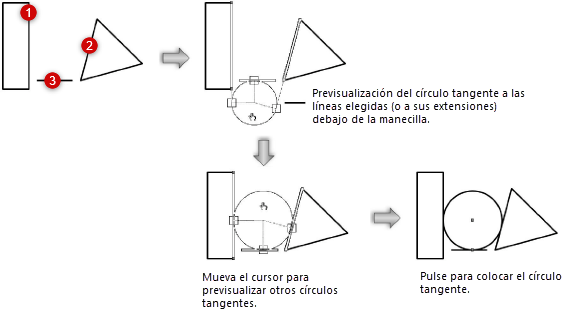
Círculo por punto y centro
|
Modo |
Herramienta |
Conjunto de herramientas |
Acceso directo |
|
Punto y centro
|
Círculo
|
Básico |
6 |
Para crear un círculo por punto y centro:
Haga clic en la herramienta y el modo.
Haga clic para configurar el primer punto en la circunferencia del círculo.
Mueva el cursor al centro del círculo y haga clic para configurar el radio del círculo.

Círculo por tangente y centro
|
Modo |
Herramienta |
Conjunto de herramientas |
Acceso directo |
|
Tangente y centro
|
Círculo
|
Básico |
6 |
Para crear un círculo por tangente y centro:
Haga clic en la herramienta y el modo.
Haga clic para configurar el primer punto en la línea tangente al círculo.
Haga clic para configurar el segundo punto en la línea tangente al círculo, definiendo la línea tangente.
Mueva el cursor para definir el radio perpendicular a la tangente. Haga clic para configurar el radio del círculo. No es necesario hacer clic en punto central; haga clic en cualquier lugar a lo largo de un eje paralelo a la tangente. Esto permite configurar el radio en base a otra geometría si se desea.