Modificar comandos y herramientas en un espacio de trabajo
|
Comando |
Ruta |
|
Editar espacio de trabajo actual |
Herramientas > Espacios de trabajo |
Además de administrar los espacios de trabajo disponibles en Vectorworks según lo descrito en Personalizar espacios de trabajo, también puede editar los comandos y las herramientas disponibles en cada espacio de trabajo individual. Opciones de edición de espacio de trabajo incluyen:
Agregar menús, paletas de herramientas, conjuntos de herramientas, herramientas y comandos
Quitar menús, paletas de herramientas, conjuntos de herramientas, herramientas y comandos no usados
Reorganizar el orden y la posición de menús, conjuntos de herramientas, herramientas y comandos
Agregar, modificar, eliminar e imprimir los accesos directos del teclado para herramientas y comandos
Configurar los menús de contexto
Establecer posiciones y configuraciones de paleta a usar en el espacio de trabajo
Especificar iconos de conjunto de herramientas
También puede crear herramientas, comandos y objetos personalizados. Consulte Usar secuencias de comandos.
Los espacios de trabajo de Vectorworks predeterminados en la carpeta de la aplicación no pueden ser modificados. Si selecciona un espacio de trabajo predeterminado para editar, una copia del espacio de trabajo con el mismo nombre es guardada a su carpeta de usuario y la copia es editada.
Para editar los elementos disponibles en un espacio de trabajo:
Haga uno de los siguientes:
Seleccione el comando.
Haga clic on el botón derecho en un menú en la barra de menú principal y seleccione Personalizar para editar ese menú en el espacio de trabajo.
Seleccione Personalizar desde el menú Utilidad de un conjunto de herramientas, o haga clic con el botón derecho en un conjunto de herramientas y seleccione Personalizar para editar ese conjunto de herramientas en el espacio de trabajo.
Seleccione Herramientas > Espacios de trabajo > Espacios de trabajo para abrir el cuadro de diálogo Espacios de trabajo y luego haga clic en Editar.
Se abre el cuadro de diálogo Editor de espacio de trabajo; si el cuadro de diálogo fue abierto desde un menú en particular o un conjunto de herramientas, esa sección es expandida en el área de Menú o Paletas a la derecha.
Si necesita editar un espacio de trabajo diferente, selecciónelo en la lista Espacio de trabajo; la lista de espacios de trabajo está dividida en secciones basadas en donde cada espacio de trabajo está guardado.
Puede editar múltiples espacios de trabajo de manera secuencial en el cuadro de diálogo Editor de espacio de trabajo. Cada espacio de trabajo editado es guardado cuando cambia a otro espacio de trabajo o hace clic en Aceptar para cerrar el cuadro de diálogo.
Haga clic en la pestaña Menús o la pestaña Herramientas dependiendo de cual parte del espacio de trabajo desea modificar. La lista al costado izquierdo del cuadro de diálogo contiene todos los comandos/herramientas disponibles con la licencia actual. La lista al costado derecho del cuadro de diálogo muestra la organización de los comandos y las herramientas en el espacio de trabajo siendo editado actualmente. La pestaña Menú es mostrada en este ejemplo, pero la pestaña Herramientas ofrece la misma funcionalidad.
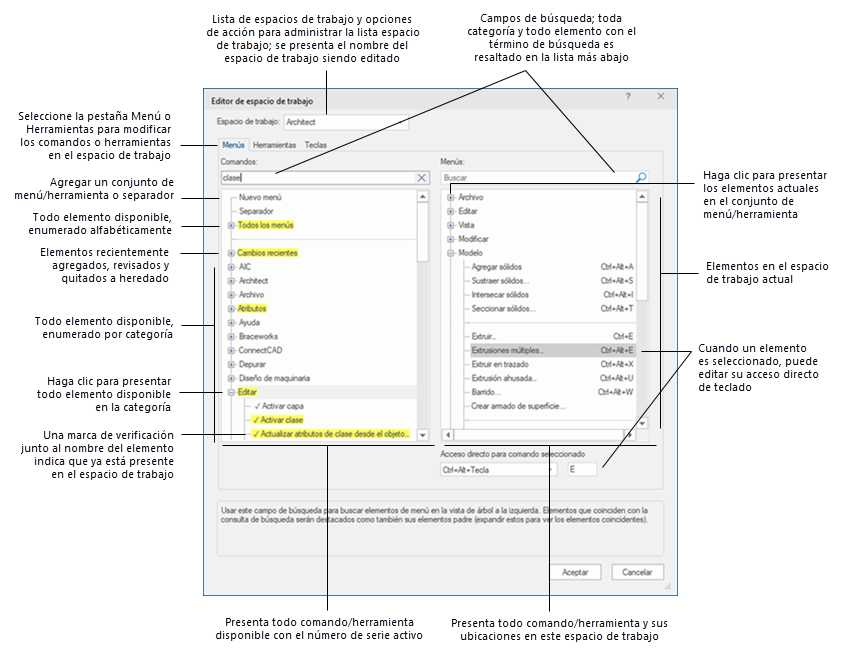
|
Modificación |
Descripción |
|
Agregar un nuevo menú o conjunto/paleta de herramientas |
Haga clic en el comando Nuevo menú o Nueva paleta de herramientas o Nuevo conjunto de herramientas desde la lista Menú o herramientas, y arrástrelo a la ubicación deseada en la lista Menú o Paletas. De manera alternativa, haga clic con el botón derecho para copiar y pegar el comando. Para menús, el nuevo elemento puede ser colocado como un menú de nivel superior, o si otro menú es expandido, puede ser colocado como un submenú. Paletas de herramientas contienen conjuntos de herramientas y conjuntos de herramientas contienen herramientas; por ejemplo, la paleta Básica contiene el conjunto de herramientas Ver/Dibujar, la cual contiene muchas de las herramientas básicas de edición y dibujo. Las herramientas sólo pueden añadirse a los conjuntos de herramientas, no a las paletas de herramientas. Haga clic para resaltar el nuevo elemento o paleta/conjunto de herramientas, y luego haga clic nuevamente para editarlo; ingrese el nombre del nuevo elemento.. |
|
Cambiar el icono de un conjunto de herramientas |
Si lo desea, puede reemplazar el icono predeterminado del conjunto de herramientas por un icono personalizado. Con un editor de iconos de terceros, cree iconos para el modo oscuro y claro, en formato .png o .svg, como se indica a continuación. Coloque todas las variantes del icono en la misma carpeta. Resolución estándar: Para iconos .png y .svg, cree una imagen centrada en un área de 26 píxeles de ancho por 20 píxeles de alto. Resolución alta: Sólo para iconos .png, también cree una imagen centrada en un área de 52 píxeles de ancho por 40 píxeles de alto. Guarde el icono con el mismo nombre que la imagen de resolución estándar con "@2x" adjuntado al final del nombre de archivo. Por ejemplo, si el icono de resolución estándar se llama 3DModelingToolSet.png, el icono de alta resolución debe llamarse 3DModelingToolSet@2x.png; de lo contrario, el programa Vectorworks no podrá localizar el icono. Modo oscuro: Cree imágenes según lo descrito más arriba, pero agregue "_dark" al nombre (como en 3DModelingToolSet_dark.png y 3DModelingToolSet_dark@2x.png). Seleccione el conjunto de herramientas y haga clic en Imagen para importar el icono de resolución estándar; todas las variantes de la carpeta se importan automáticamente. |
|
Agregar comandos a un menú o herramientas a un conjunto de herramientas |
Haga clic en "+" (Windows) or triángulo (Mac) para expandir la lista de comandos/herramientas; ingrese un término en el campo de búsqueda para resaltar todos los elementos (y sus categorías) que contienen el término para rápidamente encontrar los elementos necesarios. Haga clic y arrastre uno o más elementos seleccionados desde la lista Comandos/Herramientas a la posición deseada en la lista Menús/Paletas. De manera alternativa, haga clic con el botón derecho para copiar y pegar los elementos seleccionados. También puede editar los menús de contexto de Vectorworks. Una marca de verificación junto a un elemento en la lista Comandos/Herramientas indica que ese elemento ya está en el espacio de trabajo que está siendo editado. Si arrastra una herramienta a una nueva posición, puede arrastrarla levemente a la derecha de la herramienta debajo de la cual la está colocando y será colocada en el espacio de trabajo como una herramienta emergente; consulte Herramientas asociadas. Si mueve una categoría completa junta desde la lista Comandos/Herramientas y la coloca en un menú o conjunto de herramientas expandido, la categoría es colocada dentro del menú o conjunto de herramientas. Si coloca una categoría completa en el nombre de un menú o conjunto de herramientas colapsado, la categoría es agregada como un nuevo menú o conjunto de herramientas debajo de donde lo colocó. Comandos y herramientas agregadas a un espacio de trabajo aún están sujetas a requerimientos de licencias. |
|
Agregar un separador (Sólo para menús/comandos) |
Haga clic y arrastre el comando Separador (Windows) o la línea separadora (Mac) desde la lista Comandos a la posición deseada en la lista Menús; se presenta una línea separadora |
|
Mover elementos |
Haga clic y arrastre uno o más elementos en la lista Menús/Paletas a la posición deseada. |
|
Eliminar un elementos |
Seleccione uno o más elementos desde la lista Menús/Paletas y presione la tecla Eliminar. Si elimina un elemento que tiene otros elementos apilados debajo de él, todos los elementos apilados son eliminados junto con el elemento principal; para evitar esto, mueva los elementos apilados a otra ubicación primero. Un advertencia será presentada solicitando que confirme la eliminación de un elemento si otros elementos están apilados debajo de él. De manera alternativa, haga clic con el botón derecho para eliminar los elementos seleccionados. |
|
Cambiar un nombre de menú o conjunto/paleta de herramientas |
Seleccione el elemento desde la lista Menús/Paletas y escriba el nombre deseado; comandos no pueden ser renombrados |
Los elementos de los menús Ventanas de documento, Fuente, Paletas de herramientas y Espacios de trabajo son rellenados al momento de ejecución. Por lo tanto, sólo pueden ser colocados como el último elemento en una lista de elementos de submenú.
Si lo desea, asigne o cambie la combinación de teclas que utilizará como método abreviado para acceder a una Comando herramienta.
Asignar o modificar: Seleccione el elemento desde la lista Menús/Paletas; seleccione una nueva combinación de teclas de acceso directo y/o ingrese una tecla diferente para el acceso directo (si esa tecla está reservada por el programa Vectorworks o ya está en uso, se presenta un mensaje).
Vectorworks recuerda si una tecla numérica de acceso directo es ingresada usando el teclado numérico o la fila de números sobre las letras. Una notación de "Num" indica que el teclado numérico es usado para el acceso directo.
Eliminar: Seleccione el elemento desde la lista Menús/Paletas, seleccione la tecla de acceso directo asignada bajo la lista y presione Eliminar.
De manera alternativa, haga Ctrl+clic con el botón derecho en una herramienta o un comando en el espacio de trabajo en sí para abrir el cuadro de diálogo Cambiar acceso directo y cambie el acceso directo desde ahí sin abrir el Editor de espacio de trabajo.
Si una tecla de acceso directo ya está en uso, al modificar una tecla de acceso directamente, o al agregar un comando o herramienta a un espacio de trabajo donde el acceso directo predeterminado ya está en uso para un elemento diferente, se presenta la opción para reasignar el acceso directo al elemento actual. Si el acceso directo es reasignado, el comando original ya no tiene un acceso directo.
Accesos directos de teclado de computador comunes como Ctrl+C (Windows) o Cmd+Z (Mac), y accesos directos de sistema operativo, no pueden ser reemplazados.
