Crear texturas de autoadhesivo
Autoadhesivos permiten la aplicación de múltiples texturas a un único objeto o parte de un objeto, sobre una textura base que ya está aplicada al objeto. El autoadhesivo puede originar desde un archivo de imagen importado o un recurso de textura presente en el archivo. Use un autoadhesivo para simular un letrero en una pared con textura, por ejemplo. De manera alternativa, use múltiples autoadhesivos para mostrar revestimiento de pared en una pared o tramas en una tela.
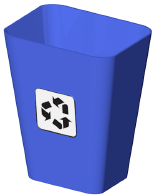
El render de autoadhesivos debe ser realizado en un modo de Renderworks. El modo Caricatura artística de Renderworks no puede presentar autoadhesivos.
Para crear una textura de autoadhesivo:
Seleccione un objeto 3D con textura. Un autoadhesivo sólo puede ser aplicado a un objeto con una textura subyacente; el tipo de asignación de la textura determina el tipo de asignación del autoadhesivo.
La textura subyacente debe tener asignación plana, esférica, cilíndrica o de superficie UV para poder editar el autoadhesivo con la herramienta Asignación de atributo. Texturas y autoadhesivos con cualquier tipo de asignación pueden ser editados con la paleta Información del objeto.
Desde el explorador Textura en la pestaña Render en la paleta Información del objeto, haga clic con el botón derecho en el elemento de lista para la entidad con textura y seleccione Agregar autoadhesivo desde el menú de contexto.
Un autoadhesivo aplicado a la textura general se presenta en todas las facetas/partes del objeto.
Se abre el cuadro de diálogo Agregar autoadhesivo.
Haga clic para mostrar/ocultar los parámetros.Haga clic para mostrar/ocultar los parámetros.
|
Parámetro |
Descripción |
|
Importar un archivo de imagen |
Importa una nueva imagen; seleccione el archivo de imagen deseado en el cuadro de diálogo Importar documento de imagen. Haga clic en Abrir. |
|
Reutilizar una imagen existente |
Reutiliza una imagen importada anteriormente; seleccione el recurso que contiene la imagen |
|
Seleccionar una textura |
Desde el Selector de recursos, haga doble clic en una textura diferente para aplicarla. Aplica la textura sobre la textura base del objeto; ninguna otra configuración es requerida. |
Si el autoadhesivo consiste de una imagen importada o reutilizada, se abre el cuadro de diálogo Opciones de autoadhesivo.
Haga clic para mostrar/ocultar los parámetros.Haga clic para mostrar/ocultar los parámetros.
|
Parámetro |
Descripción |
|
Nombre |
Proporcione un nombre para la textura de autoadhesivo |
|
Tamaño |
Configura el tamaño de mundo real para cada repetición de la textura; de manera predeterminada, texturas de autoadhesivo sólo muestran una repetición horizontal y verticalmente |
|
Opciones de máscara |
Indica el tipo de máscara para el autoadhesivo de imagen |
|
Máscara rectangular |
Crea una máscara rectangular alrededor del autoadhesivo; ninguna otra configuración es requerida |
|
Máscara de imagen |
Enmascara la imagen de autoadhesivo por píxel usando una máscara de imagen para determinar qué áreas de la imagen son transparentes u opacas |
|
Elegir imagen |
Abre el cuadro de diálogo de Elegir imagen de máscara de autoadhesivo para seleccionar la máscara de imagen |
Si se crea un autoadhesivo de máscara rectangular, continue al paso 8. De lo contrario, si se crea una máscara de imagen haga clic en Elegir imagen.
Se abre el cuadro de diálogo Elegir imagen de máscara de autoadhesivo; seleccione la máscara de imagen a usar. Una nueva imagen puede ser importada para enmascarar, o un recurso de imagen existente desde el archivo actual puede ser seleccionado (incluyendo la imagen actual).
Se abre el cuadro de diálogo Crear máscara; seleccione el origen para la máscara.
Píxeles de escala de grises: píxeles más oscuros serán más transparentes
Color transparente: el color seleccionado será transparente
Canal alfa: si está disponible, la transparencia de canal alfa será usada
Si Color transparente es seleccionado, se abre el cuadro de diálogo Crear máscara de color transparente.
La imagen original debe ser mayor que de ocho bits de colores para crear una máscara de color transparente. Imágenes con un fondo monocromo son las más fáciles de usar al crear una transparencia de máscara.
Haga clic para mostrar/ocultar los parámetros.Haga clic para mostrar/ocultar los parámetros.
|
Parámetro |
Descripción |
|
Imagen de origen |
Presenta la imagen importada. Seleccione el color de transparencia haciendo clic en un color en la imagen; la máscara resultante es presentada en la vista previa Máscara de color transparente. Si es necesario, use la rueda de desplazamiento del mouse para acercar y alejar la imagen, o haga clic y mantenga el botón de la rueda del mouse ratón para desplazar. |
|
Color transparente |
Presenta el color transparente actual. Una manera alternativa de designar el color transparente es hacer clic en este cuadro de color y seleccionar el color. |
|
Máscara de color transparente |
Presenta una vista previa de la máscara en base a la selección y las configuraciones de color transparente actuales; en la vista previa, píxeles negros son transparentes y píxeles blancos son opacos |
|
Tolerancia de concordancia de colores |
Ajusta la tolerancia de transparencia; arrastre el control deslizante a la derecha para aumentar el nivel de tolerancia. Esto permite un rango de píxeles más amplio, similar al color de transparencia para ser considerado transparente. |
|
Contraste de máscara |
Ajusta el contraste de borde de máscara; aumente la nitidez del contraste arrastrando el control deslizante a la derecha. Suavice el contraste arrastrando el control deslizante a la izquierda. |
Haga clic en Aceptar para crear la textura de autoadhesivo y aplíquela al objeto seleccionado. Texturas de autoadhesivo están anidadas en el explorador Textura debajo del objeto o la faceta a las que son aplicadas.
El autoadhesivo es colocado en el objeto; ajustar su posición, escala y giro con la herramienta Asignación de atributo o la paleta Información del objeto, según lo descrito en Editar texturas de autoadhesivo. De manera predeterminada, texturas de autoadhesivo sólo se repiten una sola vez horizontal y verticalmente, con reflectividad mate, y sin relieve u otras opciones de textura. Esto puede ser modificado editando la textura desde el Administrador de recursos.
