Cambiar el diseño de paneles de vistas múltiples
Cuando múltiples paneles de vista están activados, el diseño de paneles puede ser alterado redimensionando., agregando y eliminando paneles de vista que están contenidos dentro de la ventana de la aplicación, y agregando uno o más paneles de vista flotante.
Redimensionar paneles de vista existentes
Para redimensionar paneles de vista, mantenga el cursor sobre el divisor de panel hasta que aparece el cursor redimensionar, y luego arrastre el cursor hasta la ubicación deseada. Ambos paneles de vista adyacentes son redimensionados.
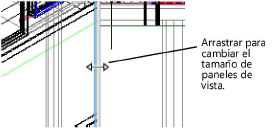
Dividir un panel de vista
|
Comando |
Ruta |
|
Dividir verticalmente/horizontalmente |
Vista > Múltiples paneles de vista Menú de contexto |
Divida un panel de vista existente horizontal o verticalmente para crear un segundo panel dentro del mismo espacio.
Para dividir un panel de vista:
Haga clic en el panel a dividir para convertirlo en el panel activo.
Seleccione el comando, o haga clic con el botón derecho en el indicador de título del panel y seleccione el comando de menú de contexto.
El panel es dividido en dos paneles de igual tamaño con la misma vista; un divisor de panel permite que sean redimensionados según sea necesario. Las vistas y configuraciones pueden ser cambiadas de manera independiente.
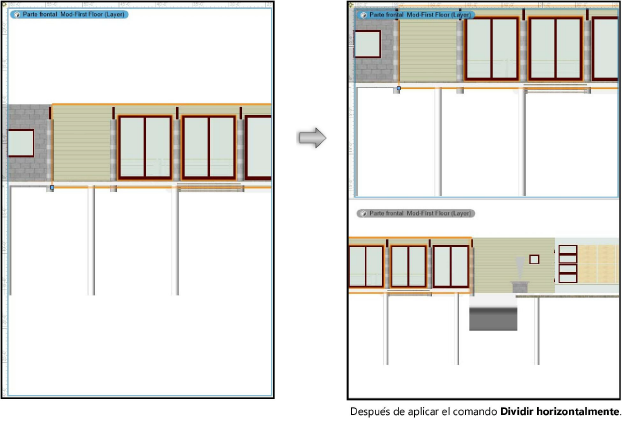
Cerrar un panel de vista
|
Comando |
Ruta |
|
Cerrar panel de vista activa |
Vista > Múltiples paneles de vista Menú de contexto |
Para cerrar un panel de vista dentro de la ventana de la aplicación:
Haga clic en el panel a cerrar para convertirlo en el panel activo.
Seleccione el comando, o haga clic con el botón derecho en el indicador de título del panel y seleccione el comando de menú de contexto.
El panel activo es cerrado y un panel adyacente es redimensionado para llenar el espacio. Esta acción no se puede deshacer; para volver a presentar la vista en el panel cerrado, un nuevo panel debe ser agregado y la vista configurada según se desea.
Si múltiples paneles adyacentes al panel activo están alineados de manera uniforme con el panel activo, no hay manera de controlar cuál panel adyacente será redimensionado para caber en el espacio vaciado por el panel cerrado Para asegurar el diseño de panel deseado, redimensione el panel activo antes de cerrarlo.
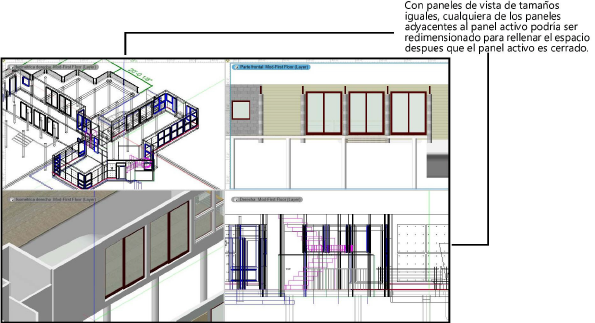
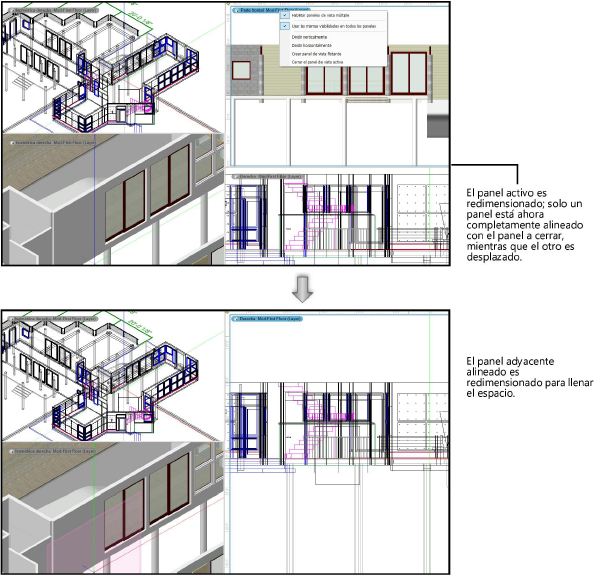
Agregar un panel de vista flotante
|
Comando |
Ruta |
|
Crear panel de vista flotante |
Vista > Múltiples paneles de vista Menú de contexto |
Cree un panel de vista flotante desde cualquiera de los siguientes:
Vista de panel único (múltiples paneles de vista son desactivados)
Cualquier panel de vista, cuando múltiples paneles de vista están activados
Otro panel de vista flotante
Cualquier vista guardada existente (se requiere el producto Vectorworks Design Suite)
El panel de vista flotante puede ser configurado y editado de manera independiente de otros paneles de vista. Puede ser redimensionado, movido (incluyendo a otra pantalla en una configuración de monitores múltiples), y cerrado como una paleta. Un panel flotante permanece visible sin importar si múltiples paneles de vista están activados.

Para agregar un panel de vista flotante:
Si múltiples paneles de vista están activados, haga clic en el panel a duplicar como un panel flotante para convertirlo en el panel activo .
Seleccione el comando, o haga clic con el botón derecho en el indicador de título del panel y seleccione el comando de menú de contexto.
Un panel de vista flotante también puede ser creado desde una vista guardada en la paleta Navegación (se requiere el producto Design Suite). En la pestaña Vistas guardadas, haga clic con el botón derecho en el nombre de la vista guardada y seleccione Activar en panel nuevo desde el menú de contexto.
