El Control de vista en pantalla
El Control de vista en pantalla se presenta en la esquina inferior izquierda del área de dibujo para capas de diseño. Le permite cambiar entre vistas estándar rápidamente, o arrastrar para ejecutar un sobrevuelo y configurar vistas personalizadas. Dependiendo de las configuraciones, el Control de vista en pantalla también proporciona indicaciones a la orientación del dibujo, incluyendo ejes de coordenada, un anillo compás, e indicadores para una vista Superior/Plano girada y/o cuando la vista está configurada relativa al plano de trabajo. Hacer zoom con la rueda del mouse cuando el cursor está ubicado sobre el cubo usa el centro del panel de vista como el origen del zoom, en lugar de la posición del cursor.
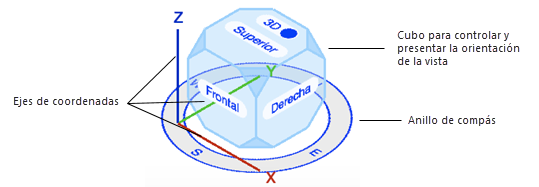
Cuando Vista es relativa a plano de trabajo está activado, el Control de vista en pantalla se orienta para que la faceta inferior del cubo es paralela al plano de trabajo, y la faceta inferior se presenta en un color para reflejar la alineación del plano de trabajo.
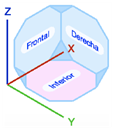
Cuando múltiples paneles de vista están activados, el Control de vista en pantalla sólo se presenta en el panel activo.
Vistas estándar
Use el Control de vista en pantalla para cambiar entre vistas estándar desde dentro del área de dibujo (consulte Usar vistas estándar).
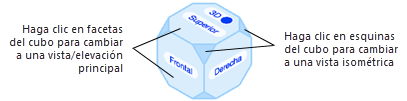
Para cambiar a una vista estándar, haga uno de los siguientes:
Haga clic en cualquier faceta o esquina angulada del cubo para cambiar a la vista estándar asociada.
Para cambiar a una vista Superior/Plano, haga clic en la alternación 2D/3D en la faceta Superior del cubo desde cualquier vista donde está visible; puede necesitar cambiar la vista 3D actual para que la vista Superior sea visible.
Si existe una vista Superior/Plano girada disponible, la alternación 2D activa esa vista girada (consulte Girar el plano).
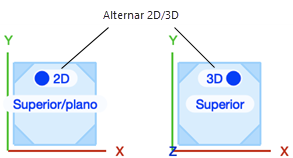
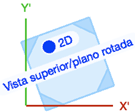
Para cambiar a una vista estándar principal desde un lado ocluido del cubo, mantenga el cursor sobre el borde más cercano de la faceta del cubo hasta que los bordes de lado ocluido son resaltados, y luego haga clic. Vistas isométricas configuradas por esquinas ocluidas no pueden ser seleccionadas directamente; primero cambie a una vista que hace posible acceder a la esquina del cubo necesario.
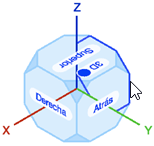
Para cambiar a la vista directamente opuesta de la vista estándar actual, haga clic en la faceta de vista o esquina actual.
La lista Vista actual en la barra de vista muestra el nombre de la vista actual.
Vistas de sobrevuelo y personalizadas
También puede usar el Control de vista en pantalla para manualmente sobrevolar el modelo y configurar una vista personalizada. La función sobrevolar del Control de vista en pantalla usa el comportamiento del modo Centro de vista de la herramienta Sobrevolar, las teclas de acceso directo para controlar cómo el sobrevuelo responde a movimientos del mouse, y la sensibilidad del giro configurada en el cuadro de diálogo Preferencias de sobrevuelo; consulte Sobrevolar.
Para sobrevolar el modelo usando el Control de vista en pantalla:
Haga clic en el cubo del Control de vista en pantalla y arrastre para cambiar la orientación de la vista; se presenta el cursor  de sobrevolar. Reajuste la ubicación del cursor sobre el cubo según sea necesario, y/o haga clic en una faceta o esquina del cubo para cambiar a una vista estándar adecuada desde donde comenzar el sobrevuelo.
de sobrevolar. Reajuste la ubicación del cursor sobre el cubo según sea necesario, y/o haga clic en una faceta o esquina del cubo para cambiar a una vista estándar adecuada desde donde comenzar el sobrevuelo.
Apariencia del Control de vista en pantalla
Las partes de la presentación del Control de vista en pantalla pueden ser configuradas, y puede cambiar su tamaño y los colores de algunas partes.
Para controlar la visibilidad de partes del Control de vista en pantalla:
Mueva el cursor hacia la esquina inferior izquierda del área de dibujo (sin importar si el Control de vista en pantalla está actualmente visible o no) hasta que se presenta el botón de menú; haga clic en el botón.
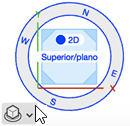
Se abre el cuadro emergente Configuraciones de control de vista en pantalla.
Estas son configuraciones de aplicación, no configuraciones de documento.
Haga clic para mostrar/ocultar los parámetros.Haga clic para mostrar/ocultar los parámetros.
|
Parámetro |
Descripción |
|
Mostrar Control de vista en pantalla |
Presenta todo o parte del Control de vista en pantalla según lo indicado por las selecciones más abajo |
|
Mostrar ejes |
Presenta los ejes X/Y/Z o X'/Y'/Z', dependiendo si los ejes son relativos al plano de capa o plano de trabajo |
|
Mostrar anillo compás |
Presenta el anillo de compás si Ubicación y orientación del origen interno es activado manualmente en el cuadro de diálogo Referencia geográfica de documento; consulte Especificar referencia geográfica de documento. El anillo de compás es sólo para fines informativos, y no puede ser usado para cambiar configuraciones. Ubicación y orientación del origen interno está activado de manera predeterminada cuando un producto Design Suite cuenta con licencia, pero como muchos diseñadores no usan esta característica, el anillo de compás sólo está disponible para ser presentado cuando se abre el cuadro de diálogo Referencia geográfica de documento, y se hace clic en Aceptar con el parámetro activado. |
|
Mostrar cubo |
Presenta el cubo |
Para cambiar el tamaño y los colores de algunas partes del Control de vista en pantalla:
Configure el tamaño y los colores deseados en preferencias de Vectorworks; consulte Configuración de aspecto interactivo.