 Insertar imágenes en celdas de hoja de cálculo
Insertar imágenes en celdas de hoja de cálculo
Si Vectorworks Design Suite está instalado agregue imágenes a celdas de hoja de cálculo y base de datos para proporcionar vistas gráficas de los objetos en el dibujo. Las imágenes pueden ser versiones en miniatura de objetos o muestras de los atributos 2D de objetos. Por ejemplo, podría crear un inventario de ventanas que muestra vistas en miniatura superiores y frontales de cada tipo de ventana en su dibujo, además de los datos sobre cada ventana.
Para insertar una imagen en una celda, use la función imagen que funciona de la misma manera que otras funciones de hoja de cálculo estándares; consulte Ingresar fórmulas en celdas de hoja de cálculo.
Para imágenes de planta también puede usar las funciones de PlantImage.
Al igual que otras funciones, puede ingresar una función de imagen manualmente en la barra de Fórmulas, o usar comandos y cuadros de diálogo para construir una fórmula que usa la función de imagen.
Una celda que usa la función de imagen en una fórmula puede incluir una expresión de texto o una imagen, pero no ambas.
Para ingresar una fórmula de imagen manualmente:
Seleccione la celda.
Ingrese la función de imagen (=IMAGEN). El ingreso se presenta automáticamente en la barra de Fórmulas de la hoja de cálculo. Si la celda está en una fila de cabecera de la base de datos, ningún otro ingreso es requerido.
Si la celda está en una fila de hoja de cálculo, ingrese el resto de la fórmula para especificar cual objeto presentar. Por ejemplo, para presentar una imagen del símbolo de nombre K-02221, ingrese lo siguiente:
=IMAGEN(S='K-02221')
Cuando la fórmula está completa, haga clic en la casilla de verificación verde para validar el ingreso. Para cancelar un ingreso, haga clic en la X roja.
La fórmula se ejecuta y la imagen es presentada (Recálculo automático debe estar seleccionado en las preferencias de hoja de cálculo).
Personalice la presentación de imagen desde la pestaña Imagen del cuadro de diálogo Formatear celdas, según lo descrito en Formatear celdas de hoja de cálculo.
Insertar una función de imagen
|
Comando |
Ruta de acceso |
|
Función de imagen |
Insertar (menú de hoja de cálculo) |
Para ingresar una fórmula con los comandos Función de imagen y Criterios:
Seleccione la celda.
Seleccione el comando. De manera alternativa, haga clic con el botón derecho en la celda y seleccione Insertar función de imagen.
La función de imagen es colocada en la barra de Fórmulas de la hoja de cálculo y el cursor es colocado entre los paréntesis, esperando un argumento. Si la celda está en una fila de cabecera de la base de datos, ningún otro ingreso es requerido.
Si la celda está en una fila de hoja de cálculo, ingrese criterios para especificar cual objeto de dibujo presentar. Seleccione Insertar > Criterios desde el menú Hoja de cálculo.
Si un objeto es seleccionado cuando el comando Criterios es seleccionado, se abre el cuadro de diálogo Pegar atributos. De lo contrario, pase al paso 5.
Haga uno de los siguientes:
Para usar atributos del objeto seleccionado como los únicos criterios de selección, seleccione los atributos.
Para especificar otros criterios o usar atributos de otros objetos en el dibujo, haga clic en Personalizar.
Se abre el cuadro de diálogo Criterios para especificar los criterios para la función. Consulte El cuadro de diálogo Criterios.
Cuando la fórmula está completa, haga clic en la casilla de verificación verde para validar el ingreso. Para cancelar el ingreso, haga clic en la X roja.
La fórmula se ejecuta y la imagen es presentada (Recálculo automático debe estar seleccionado en las preferencias de hoja de cálculo).
Personalice la imagen desde la pestaña Imagen del cuadro de diálogo Formatear celdas, según lo descrito en Formatear celdas de hoja de cálculo.
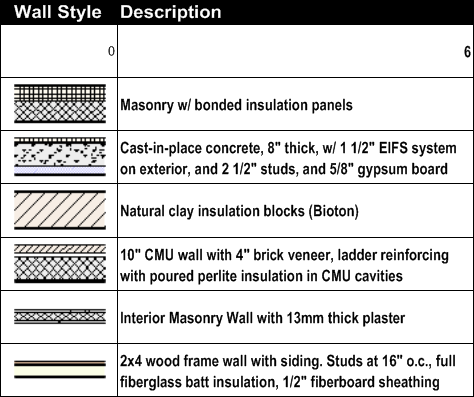
Hoja de cálculo que incluye imágenes de atributo 2D de estilos de pared
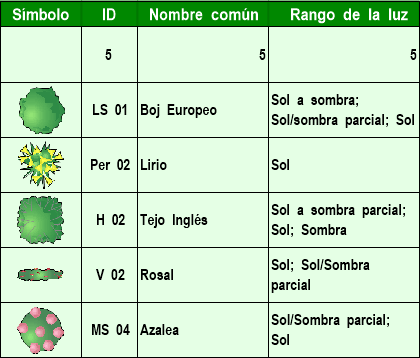
Hoja de cálculo que incluye imágenes en miniatura de símbolos de planta
