 Spotlight
Setup
Spotlight
Setup Spotlight
Setup
Spotlight
SetupThe options on the Lighting Device tab enable automatic positioning behavior, assign classes, and specify attributes of the lighting devices in the file. The parameters selected can have a powerful global effect on all the devices, both existing and new.
Lighting instruments can be automatically associated with a lighting position, both at insertion and when an existing instrument is moved on the light plot. At various times during the design work, particularly in the later stages, instruments may need to be moved slightly, but they should not be accidentally associated with a different nearby lighting position. The auto-positioning option provides the necessary control over the automatic association of instruments to lighting positions.
Class and color assignments for lighting instruments allow the designer to:
● Assign the lighting instruments to a specific class, or to one or more classes determined by an instrument parameter
● Control the color of lighting instruments, or parts of instruments, by gel color or from the Attributes palette
● Control the wireframe light beams, angles, and centerline of lighting instruments by class
● Control the label legend container appearance by class
● Control the appearance and visibility of lighting instruments in viewports, when using viewport overrides
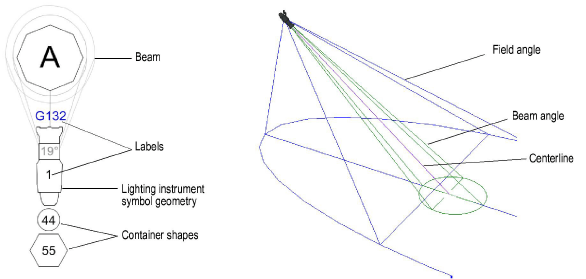
The Object Info palette display of lighting device parameters can also be set from this tab.
To specify lighting device preferences:
1. Select File > Document Settings > Spotlight Preferences.
The Spotlight Preferences dialog box opens. Click the Lighting Device tab.
Click to show/hide the parameters.
2. Specify the auto-positioning and appearance settings for the file’s lighting devices.
Click Save as default to use the lighting device and other Spotlight settings for other files created with the Vectorworks Spotlight product.
3. Click OK.
Class setting changes require confirmation before regenerating the lighting devices.
The lighting device parameters that display on the Shape tab of the Object Info palette can be customized. The customized parameters apply to all lighting devices in the file, and parameter sets can be saved.
To specify lighting device parameters:
1. Select File > Document Settings > Spotlight Preferences.
2. The Spotlight Preferences dialog box opens. Click the Lighting Device tab.
3. Click Lighting Device Parameters.
The Lighting Device Parameters dialog box opens. From this dialog box, Object Info palette parameters for lighting devices can be added, renamed, deleted, removed from display, and ordered. Parameter sets can be saved and managed.
Default lighting device parameters cannot be deleted.
Click to show/hide the parameters.
4. If settings have been changed, save the current settings as a set by clicking Save; <customized> is not considered as a saved set, though it applies to the current file.
5. Click OK to return to the Spotlight Preferences dialog box. The parameter display set that was selected applies to the current file.
Regardless of whether Save as default is clicked in the Spotlight Preferences dialog box, the last selected saved set of parameters is in effect, even when creating a new file. New files created in Vectorworks Spotlight always default to the last saved parameter set.
~~~~~~~~~~~~~~~~~~~~~~~~~
