Shut down the ISV server.
Select Application > Utilities, and launch the Activity Monitor.
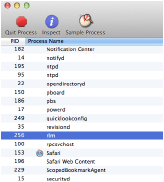
Select rlm from the list of processes.
Click End Process. Confirm that you wish to end the process by clicking Quit.
Normally, the RLM server does not need to be shut down. It should only be shut down if the system becomes unstable.
Shut down the ISV server first.
If the Terminal window is active, access the Terminal and press Ctrl+C to shut down the process. Alternatively, you can use the Activity Monitor for the shutdown.
To shut down the RLM server using the Activity Monitor:
Shut down the ISV server.
Select Application > Utilities, and launch the Activity Monitor.
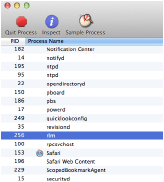
Select rlm from the list of processes.
Click End Process. Confirm that you wish to end the process by clicking Quit.
If the server was installed as a registered Windows service, see Stopping the Windows Service and shut down the Windows service.
If the license server was not installed as a registered Windows service, then go to the DOS prompt, and press Ctrl+C to shut down the process and close the prompt window.
If you started the server from the Command Prompt when you created a Debug log or changed a port number, go to the Task Manager and shut down the process, or from the Command Prompt, execute this command to shut down the process:
./rlmutil rlmdown RLM
If the RLM server was shut down, reboot the server machine if needed.
If the Vectorworks server software was installed as a registered Windows service, it should restart automatically. Otherwise, locate the rlm.exe file in the Vectorworks Site Protection Server folder, right-click on it, and select Run as Administrator.
Restart the server machine. If the Vectorworks server software was installed as a daemon, it should restart automatically. Otherwise, locate the rlm file in the Vectorworks Site Protection Server folder and execute it to launch the server.
You can also start the server from the Command Prompt or Terminal by navigating to the Vectorworks Site Protection Server folder and typing in the rlm.exe command. This method allows options to be set at launch; see Server Startup Options. When launched as a standalone program in this way on Windows, the Command Prompt must remain open while the software is running. On Mac, the Terminal can be closed.
~~~~~~~~~~~~~~~~~~~~~~~~~.
