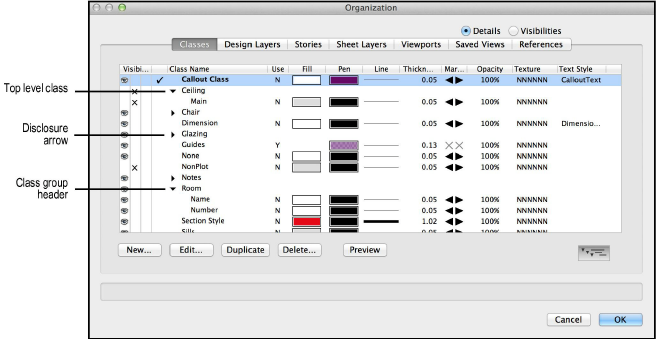
On pop-up menus (including from the Object Info palette, the View bar, and dialog boxes), in the Organization dialog box, and (for Vectorworks Design Series products) in the Navigation palette classes with compound names separated by a dash, such as Walls-Ext, can be displayed in hierarchical order (up to four levels). Each level of a class is assigned a group header at the top level when displayed in hierarchical order. A number of options are available to control the hierarchical display of classes at various levels.
To enable/disable hierarchical order display on pop-up menus throughout the Vectorworks line of design software:
● On the Session tab of the Vectorworks Preferences dialog box, select/deselect Display classes in pop-up menus hierarchically to toggle between hierarchical and non-hierarchical display. This setting controls all pop-up menus throughout the software.
To enable/disable hierarchical order display in the Organization dialog box and the Navigation palette:
● In the Organization dialog box Classes tab, click the toggle button in the lower right corner or select the Hierarchical Display context menu option to toggle between hierarchical and non-hierarchical display; whatever expand/collapse state all items were last in is displayed
● In the Navigation palette (Vectorworks Design Series required), select the Hierarchical Display context menu option to toggle between hierarchical and non-hierarchical display; whatever expand/collapse state all items were last in is displayed
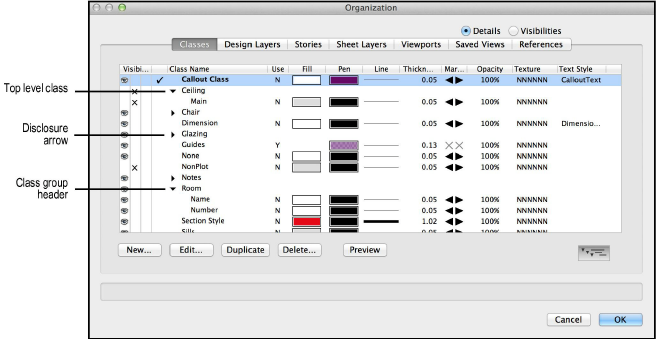
When classes are displayed in hierarchical order, the list’s sort key and sort order cannot be changed.
To expand/collapse a single class group header in hierarchical order display:
● Click the disclosure arrow to the left of a class group header
● Double-click the class group header
To expand all classes in the file or to collapse the list to only top-level classes (those with no dash in the name) and class group headers in hierarchical order display:
● Shift+Option-click (Mac) or Shift+Alt-click (Windows) the disclosure arrow to the left of a class group header
● Shift+Option-double-click (Mac) or Shift+Alt-double-click (Windows) on the class group header
Alternatively, select Expand All or Collapse All from the context menu.
To expand/collapse all class subgroups in hierarchical order display:
● Option-click (Mac) or Alt-click (Windows) the disclosure arrow to the left of a class group header
● Option-double-click (Mac) or Alt-double-click (Windows) on the class group header
To manage visibility settings in hierarchical order display:
● If all class sublevels contain the same visibility setting, then their class group header is also automatically assigned that same visibility setting; otherwise, the Visibility column is blank for the class group header
● Assign or change a visibility setting in the Visibility column for the class group header, and all of its sublevels inherit that visibility setting
~~~~~~~~~~~~~~~~~~~~~~~~~
