 Managing Plant Database Records
Managing Plant Database Records Managing Plant Database Records
Managing Plant Database RecordsPlant database records can be edited in Browse mode, whether in form, list, or table view (see Viewing Plant Database Records).
To edit plant records:
Open the plant database as described in Accessing the Plant Database.
Select the View > Browse Mode database command.
Select the plant record to edit by scrolling or searching.
Changes made to the fields and check boxes are automatically saved.
Useful edits include:
● Marking a plant as a Favorite (to search for favorite plants later)
● Indicating the Project Information (to track plants by project)
● Adding custom information to drop-down lists
● Placing an image, video, audio, pasted text, or link to an embedded object into one of three containers; right-click an image container to access the options
● Adding image credits and data source information to avoid copyright issues
● Adding extra plant or project information that is useful in the Vectorworks program
Switch between metric and imperial units for the Height and Spread fields with the Edit > Options > Use Imperial Value Lists or Use Metric Value Lists database commands.
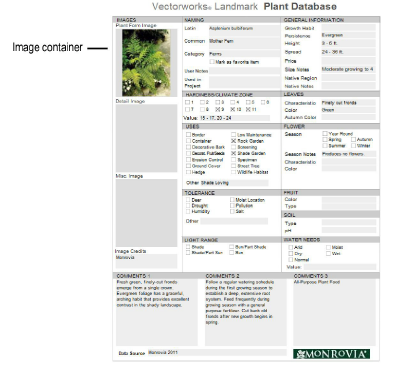
Project ID numbers and favorites can easily be added to all plants found by a search, with the Records > Add Project ID and Records > Mark As Favorite database commands. These fields export to the Vectorworks program and are useful for tracking and finding plants. If the Project ID is no longer needed at the completion of a project, search for all plants with that ID and then select the Records > Delete Project ID database command to remove it.
Plant database records can be updated directly from the plant definition.
To update plant records manually:
Open the plant database as described in Accessing the Plant Database.
Plant database records can be automatically updated when plant definitions are edited in the Vectorworks Landmark product. To set this default behavior, select Update Plant Database with Vectorworks Plant Definition Changes on the Choose Plant Database Location dialog box.
From within Vectorworks Landmark, select the Update Vectorworks Plant Database command from the appropriate menu:
● Designer workspace: AEC > Plants > Update Vectorworks Plant Database
● Landmark workspace: Landmark > Update Vectorworks Plant Database
All plant definitions in the current document are compared to plant records in the plant database, and matching records are updated. If the current document has plant definitions without a match in the plant database, there is an option to insert new plant records.
The plant’s Latin name is used to determine the match between the plant definition and plant database entries.
To add a plant to the plant database list:
Open the plant database as described in Accessing the Plant Database.
Select the View > Browse Mode database command.
Select the Records > New Record database command or click New Record from the Status toolbar.
New records are appended to the end of the record set.
Enter the plant information. Information is saved automatically.
To remove a plant from the plant database list:
Open the plant database as described in Accessing the Plant Database.
Locate the record or records to delete, by searching or scrolling.
Select the Records > Delete Record database command or click Delete Record from the Status toolbar to delete an individual record, or Records > Delete Found Records to delete a found set of records.
Confirm the deletion; this action cannot be undone.
~~~~~~~~~~~~~~~~~~~~~~~~~
