 Inserting
Stake Objects
Inserting
Stake Objects Inserting
Stake Objects
Inserting
Stake ObjectsStake objects represent a 3D point in space, with text to display the elevation, coordinate points, or other information. Using a stake object, the elevation information for a point on the site model can be determined and labeled. A stake object can be used as a site modifier. If the design layer is georeferenced, a stake object can be used as a geographic marker.
The following modes are available.

Mode |
Description |
Standard Insertion |
Inserts a single stake object |
Offset Insertion |
Inserts a stake at each vertex of the drawn polygon shape |
Preferences |
Sets the default preferences for the stake object |
Elevation |
Sets the default elevation value for stake objects |

To insert a stake object:
Click the Stake tool from the Site Planning tool set, and select the mode from the Tool bar.
In addition to using the Stake tool, multiple stakes can also be inserted in a grid pattern by Adding Source Data by Grid Method Entry.
Click on the site model to place the stake object, or draw a temporary polygon to place a series of stake objects at each click point and double-click to end the series.
The first time you use the tool in a file, a properties dialog box opens. Set the default properties, and click OK. The properties can be edited from the Object Info palette.
To automatically increment the ID parameter when placing new stake objects, select Auto ID Numbering and specify an Initial ID Number. Otherwise, leave Auto ID Numbering unselected and specify the default ID Number for stake objects.
The stake objects are added to the drawing at the elevation specified in the Tool bar.
Select the Send to Surface command to set the stake elevation to that of the site model surface (see Sending Objects to the Site Model Surface).
If the stake objects are site modifiers, update the site model to apply the changes (select the site model and click Update from the Object Info palette.).
Move the control point to adjust the label and leader line position. If there are several stake objects, use the Align/Distribute Leader Lines command to improve readability (see Aligning and Distributing Leader Lines).
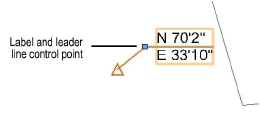
Click to show/hide the parameters.
Click here for a video tip about this topic (internet access required).
~~~~~~~~~~~~~~~~~~~~~~~~~
