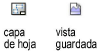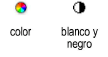Publicación en lote
El comando Publicar le permite seleccionar múltiples
capas de hoja y vistas guardadas para exportar, tanto del archivo actual
como de otros archivos dentro de una carpeta seleccionada. La funcionalidad
depende de su licencia Vectorworks.
Licencia |
Funcionalidad |
Producto
Vectorworks Fundamentals |
Exportar
DWG/DXF, DWF |
Productos
Vectorworks Design Series |
● Exportar
DXF/DWG, DWF, PDF, formatos de imagen
● Imprimir
|
Suscripción
Vectorworks Service Select (todos los productos) |
Exportar
DXF/DWG, DWF, PDF, formatos de imagen
Con Vectorworks Cloud Services el
procesamiento se hace en el servidor de la nube y no en su computador.
Los archivos generados se encuentran disponibles desde el portal
Internet de Vectorworks Cloud Services, la carpeta de procesamiento
de la nube en el escritorio de su computador, y la aplicación
móvil Vectorworks Nomad. Conozca más sobre Vectorworks Cloud Services
en vectorworks.net/cloudservices.
Seleccione Nube
> Ayuda para detalles sobre el uso del portal de
Vectorworks Cloud Services, publicación en la nube y aplicaciones
móviles. |
Para cada ítem de publicación se pueden establecer opciones
personalizadas, y seleccionar un producto a color, o en blanco y negro.
Si usa el Administrador de temas (se necesita Vectorworks Architect o
Vectorworks Landmark), el usuario puede ordenar la lista por fecha del
tema para una publicación rápida. Para hacer publicaciones personalizadas
más rápido y fácil, guarde los grupos de archivos y opciones que use frecuentemente.
Este cuadro de diálogo posee funciones especializadas para
clasificar y seleccionar los elementos de lista; ver Funcionalidad del cuadro de listas.
Para publicar en lote las capas de hoja o las vistas guardadas:
Configure
las capas de hoja y/o las vistas guardadas para la publicación.
Establezca la visibilidad de las capas
y clases en los viewports o las vistas. Se publican todas las capas
visibles y en gris. Las capas y clases invisibles no se imprimen ni
se publican en PDF o DWF; se pueden publicar como capas DXF/DWG invisibles,
si se selecciona la opción en el cuadro de diálogo Opciones de exportación
DXF/DWG. Cada capa de hoja o vista guardada se publica como un archivo
separado.
Seleccione
Nube > Iniciar Sesión para acceder a
Vectorworks Cloud Services si planea usar la característica de publicación
en la nube. Luego seleccione Nube > Abrir carpeta
de Vectorworks Cloud Services y coloque los archivos que
desea publicar dentro de la carpeta. Alternativamente, si ha habilitado
integración con Dropbox coloque los archivos dentro de su carpeta
Dropbox.
Seleccione
Archivo > Publicar o Nube > Publicación
en nube (solo para suscriptores de Vectorworks Service
Select).
Se abrirá el cuadro de diálogo Publicar.
Haga
clic para mostrar/ocultar los parámetros.
Las
hojas y vistas guardadas en el archivo activo se muestran en el panel
izquierdo del cuadro de diálogo. Para expandir la lista a otros archivos
haga clic en Seleccionar carpeta y
seleccione la carpeta donde los archivo que serán publicados están
ubicados.
Si planea usar la característica de publicación
en la nube, primer seleccione Servicios de la nube o Almacenamiento
Dropbox desde la lista de almacenamiento, y luego seleccione la carpeta.
Si planea
publicar varios elementos, establezca las siguientes opciones antes
que agregue elementos desde la lista publicación:
● Desde la lista Agregar
nuevos elementos como seleccione el formato predeterminado
para elementos de publicación.
● Introduzca un Nombre
prefijo para ser agregado a los nombres de archivos publicados.
Seleccione
los elementos disponibles desde la lista en el lado izquierdo del
cuadro de diálogo, y use los botones en la mitad de la ventana para
moverlos a la lista de publicación en el lado derecho del cuadro de
diálogo. Alternativamente, haga doble clic en un elemento (o presione
Shift y haga doble clic sobre múltiples elementos seleccionados) para
moverlo a la lista de publicación. La columna Publicar
en en el panel derecho indica la configuración de salida
actual para cada elemento.
Para publicar un elemento en formatos
múltiples seleccione Mostrar todos los elementos;
agregue el elemento a la lista de publicación varias veces y especifique
un formato diferente para cada uno de ellos.
Para
establecer opciones de salida personalizadas, seleccione uno o más
elementos desde la lista de publicación y haga clic en Opciones.
Haga
clic en Publicar cuando todas las configuraciones
de publicación estén completas. Si el archivo no ha sido guardado
a los Servicios de la nube o a la carpeta de almacenamiento Dropbox
especificado, se muestra una alerta; haga clic en Guardar
ahora para guardar el archivo y continúe.
Si no
ha guardado el conjunto de publicación, se le solicitará que lo guarde.
Si PDF,
DWG/DXF, DWF o Imagen es un formato de publicación seleccionado, se
abrirá el cuadro de diálogo Seleccionar carpetas. Especifique una
ubicación para la salida y haga clic en Seleccionar
carpeta.
Si ya
hay archivos en la carpeta seleccionada, se le solicita confirmar
que desea continuar.
Si publicó a Servicios de la nube o almacenamiento
Dropbox, un cuadro de diálogo de estado se abre para mostrar el progreso
de la publicación en la nube.
Los archivos de salida se imprimen o se crean
sobre la base de la configuración seleccionada. Un archivo de registro
de publicación es creado en la carpeta de salida.
Haga
clic aquí para ver un video con consejos relacionados con este
tema (se necesita acceso al Internet).
Guardar
un conjunto de publicación
Se puede guardar la configuración de publicación actual para
ser utilizada nuevamente. El conjunto de capas de hoja y vistas guardadas
(incluyendo nombre prefijo, orden de la lista, método de publicación,
configuraciones de color, y opciones personalizadas) es guardado en el
archivo activo. Si el conjunto de archivos contiene capas de hoja y vistas
de una carpeta seleccionada, especifique cómo guardar la ruta de acceso
en relación con el archivo activo.
Para guardar la lista de exportación como conjunto:
En
el cuadro de diálogo Publicar, haga clic en Guardar
un conjunto.
Se abrirá el cuadro de diálogo Nuevo
Grupo Guardado.
Haga
clic para mostrar/ocultar los parámetros.
Haga
clic en OK. Las configuraciones son guardadas
con el archivo activo y están disponibles para trabajos de publicación
futuros.
Administrar
conjuntos de publicación guardados
Después de haber guardado un conjunto, se puede acceder a
él para publicar el mismo conjunto nuevamente. También existen opciones
para editar y eliminar conjuntos guardados.
Para administrar conjuntos de publicación guardados:
El
el cuadro de diálogo Publicar seleccione el tipo de almacenamiento
para el conjunto al cuál se accederá: Local, Servicios de la nube,
o Almacenamiento Dropbox.
Haga
clic en Administrar conjuntos.
Se abrirá el cuadro de diálogo Administrar
conjuntos guardados.
Haga
clic para mostrar/ocultar los parámetros.
Editar
o eliminar conjuntos, según sea necesario.
Para
simplemente cerrar el cuadro de diálogo sin recuperar ningún conjunto
guardado, haga clic en Cerrar. Para recuperar
conjuntos guardados, seleccione uno o más conjuntos y haga clic en
Recuperar.
Las configuraciones para el grupo seleccionado
y guardado de conjuntos se muestra en el cuadro de diálogo Publicar, con
las siguientes excepciones.
● El conjunto recuperado podría no mostrar
todos los elementos originales si el conjunto guardado es abierto en un
computador que tiene un producto Vectorworks distinto instalado. Por ejemplo,
si se abre un conjunto con el producto Vectorworks Fundamentals (y sin
suscripción Vectorworks Service Select), no se muestra ningún elemento
PDF. También, si el tipo de almacenamiento está configurado para Servicios
de la nube o Almacenamiento Dropbox, no se muestran elementos de Impresión.
● Si el grupo guardado incluye capas de
hoja o vistas guardadas que no pueden ser ubicadas, se le pedirá que ubique
de forma manual el archivo que falta o se le advertirá que faltan las
capas o las vistas. Las capas y las vistas que faltan se muestran en rojo
en el cuadro de diálogo Publicar y no se incluyen en el trabajo de publicación.
¿Fue
útil esta página?

vectorworks.net/espanol