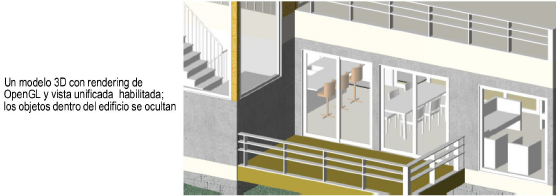
El comando Cubo de recorte le permite quitar temporalmente porciones de un modelo 3D para ver y trabajar dentro del modelo. Solo los objetos dentro del cubo son visibles y ajustables. Una menor congestión facilita la ubicación de puntos de ajuste o la visualización de una región de interés específica en un modelo 3D grande.
La característica Cubo de recorte solo funciona en modos de rendering de Dibujo alámbrico y OpenGL. Seleccione objetos del área que desea ver y luego seleccione el comando Cubo de recorte para crear un cubo que limite esos objetos. Una vez creado el cubo, use la herramienta Selección para contraer o extender las facetas del cubo para ajustar el tamaño. Use el marco de edición del cubo para girarlo o arrastrarlo a otra ubicación.
Para alinear el plano de trabajo con la faceta resaltada de un cubo de recorte, haga clic con el botón derecho del mouse (Windows) o Ctrl-clic (Mac) sobre una faceta resaltada horizontal o vertical del cubo de recorte y seleccione Establecer plano de trabajo desde el menú de contexto.
Para usar la característica cubo de recorte:
En una vista 3D, seleccione los objetos que serán visibles dentro del cubo. (Si no hay objetos seleccionados, el cubo limitará todos los objetos actualmente visibles).
Establezca el modo de rendering a Dibujo alámbrico u OpenGL.
Seleccione Vista > Cubo de recorte.
Alternativamente, agregue el botón de acceso directo Cubo de recorte a la barra Herramientas; ver Establecer preferencias rápidas.
La vista se recorta para mostrar solo el área del modelo que contiene los objetos seleccionados; los objetos son rodeados por un cubo transparente. De manera predeterminada, las áreas de sección transversal de objetos sólidos se muestran en rojo, junto al plano en el que se corta el cubo de recorte.
Para modificar el cubo de recorte, haga clic en un borde del cubo con la herramienta Selección. Se mostrará un marco de edición con los ejes X, Y y Z en su cara inferior. Durante la edición, la vista cambia para mostrar los objetos dentro del cubo en cualquier momento determinado.
Acción |
Descripción |
|
Para ajustar las cotas del cubo |
Al igual que con la herramienta Empujar/tirar, una cara del cubo es resaltada cuando el cursor se encuentra sobre ella. Haga clic en una cara resaltada y arrástrela; haga clic nuevamente para establecerla en la nueva ubicación. |
|
Para girar el cubo |
Hacer clic en uno de los cuatro controladores de giro en los bordes del marco de edición en la cara inferior del cubo de recorte. Arrastrar para girar el cubo y luego hacer clic para establecer la nueva ubicación. |
|
Para mover el cubo |
Hacer clic en el controlador de movimiento en el centro del marco de edición. Arrastrar para mover el cubo y luego hacer clic para establecer la nueva ubicación. |
Edite los objetos dentro del cubo de recorte. Tenga en mente lo siguiente:
● Si edita un símbolo, el cubo de recorte se restablecerá al límite del símbolo; cuando sale del modo de edición de símbolos, el cubo vuelve a su límite original.
● Mientras la característica de cubo de recorte se encuentra habilitada, es posible crear un cubo diferente en cada capa de diseño. Sin embargo, si la característica de vista unificada se encuentra habilitada solo es posible crear un cubo de recorte.
Para guardar la vista de cubo de recorte actual para ser usada más tarde, seleccione Vista > Guardar vista y seleccione la opción Guardar orientación de vista (ver Crear vistas guardadas).
Seleccione el comando Cubo de recorte nuevamente para deshabilitar el cubo de recorte y volver a la vista de modelo completo en todas las capas de diseño.
(Una marca de verificación junto al comando Cubo de recorte indica que la característica está activada).
Si mantiene presionada la tecla Ctrl (Windows) o la tecla Comando (Mac) la próxima vez que seleccione el comando Cubo de recorte, se restaurará el último cubo de recorte que tuvo en esta capa de diseño.
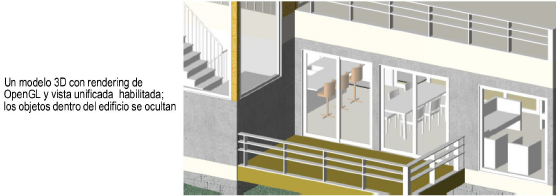
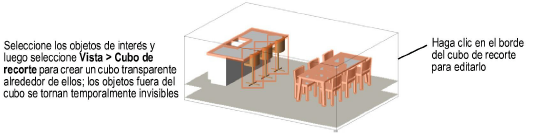
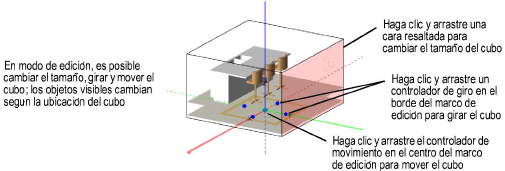
 Crear un viewport de sección desde un cubo de recorte
Crear un viewport de sección desde un cubo de recorteDespués de crear un cubo de recorte seleccione la herramienta Selección, y luego haga clic con el botón derecho del mouse (Windows) o Ctrl-clic (Mac) sobre una cara vertical u horizontal resaltada del cubo de recorte.
Seleccione Crear viewport de sección desde el menú de contexto. Se abrirá el cuadro de diálogo Crear viewport de sección.
Crea el viewport sobre una capa de hoja o una capa de diseño según lo descrito en los siguientes temas:
● Crear un viewport de sección en una capa de hoja
● Crear un viewport de sección en una capa de diseño
De manera predeterminada, las áreas de sección transversal se muestran con relleno rojo. Estas áreas se encuentran en la clase Estilo de sección, si desea cambiar el color de relleno.
Alternativamente, muestra las áreas de sección transversal con los objetos y atributos originales. En la paleta de Información del objeto acceda a las Propiedades avanzadas del viewport. Desde la ficha Atributos seleccione Separar secciones transversales y Usar atributos de objeto original.
Para más detalles sobre la edición de otras propiedades del viewport, ver Propiedades avanzadas de viewport de sección.
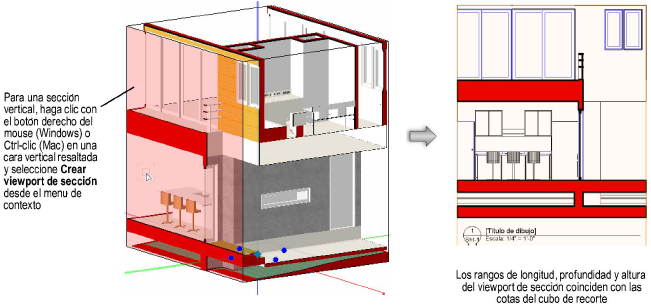
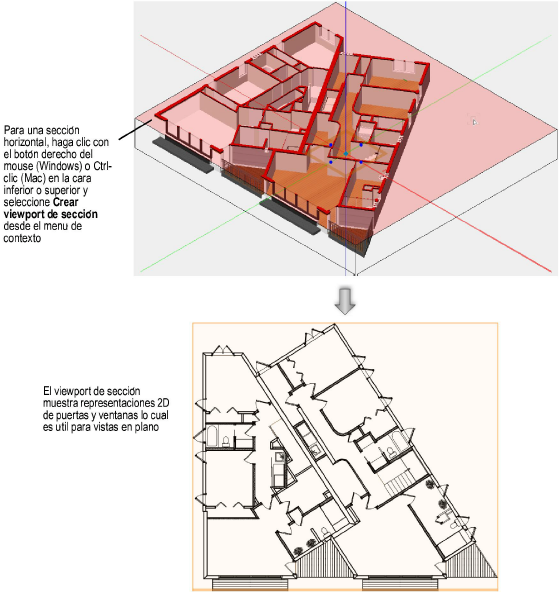
Haga clic aquí para ver un video con consejos relacionados con este tema (se necesita acceso al Internet).
~~~~~~~~~~~~~~~~~~~~~~~~~
