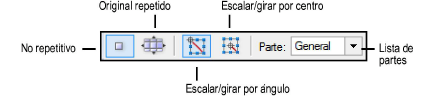
La herramienta Asignación de atributos edita los parámetros de asignación de textura directamente en la ventana de dibujo. Esta herramienta se aplica a texturas creadas con matiz de color recubierto o matiz de máscara de transparencia. El tipo de asignación de textura debe ser esfera, cilindro o plano para esta herramienta (edite texturas con otros tipos de asignación mediante la paleta Información del objeto).
Esta herramienta también modifica texturas de calcomanía; ver Editar texturas de calcomanía.
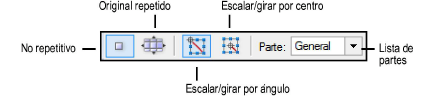
Modo |
Descripción |
|
No repetitivo |
Para texturas repetitivas, muestra una repetición única de la textura para una edición más fácil de la textura |
|
Original repetido |
Para texturas repetitivas, restaura la trama de repetición de la textura |
|
Escalar/girar por ángulo |
Para cambiar el tamaño y girar las texturas mediante los controladores en el marco de la textura; el marco de la textura se escala a partir del controlador opuesto en el que se hizo clic o bien gira en torno a este |
|
Escalar/girar por centro |
Para cambiar el tamaño y girar las texturas mediante los controladores en el marco de la textura; el marco de la textura se escala a partir del centro o bien gira en torno a este |
|
Parte |
Para objetos texturados con más de una parte texturada, tal como paredes y cubiertas, permite que se seleccione una parte diferente del objeto para edición de la textura; permite que se seleccione calcomanías para realizar ajustes de asignación |
► Haga clic aquí para ver un video con consejos relacionados con este tema (se necesita acceso al Internet).
La herramienta Asignación de atributos también edita rayado, baldosa, degradado y rellenos de imagen. Ver Asignar rellenos con la herramienta asignación de atributos.

Para editar correlaciones de textura directamente en la ventana de dibujo:
Seleccione un objeto 3D texturizado.
Haga clic en la herramienta Asignación de atributos desde la paleta Básica o el conjunto de herramientas Visualización. Como alternativa, seleccione primero la herramienta Asignación de atributos, y luego haga clic en el objeto.
Si el objeto seleccionado posee una textura no admitida (con un tipo de asignación de plano de alineación automática, perímetro o cubierta), aparece una alerta en pantalla. Seleccione otro tipo de asignación y haga clic en Sí para continuar.
Par objetos con partes, las cuales pueden tener diferentes texturas y tipos de asignación aplicadas a partes diferentes del objeto, seleccione la parte para editar desde la lista Parte en la barra de Herramientas. Para editar calcomanías, ver Editar texturas de calcomanía.
Si la parte seleccionada posee una textura no admitida (con un tipo de asignación de plano de alineación automática, perímetro o cubierta), aparece una alerta en pantalla. Seleccione otro tipo de asignación y haga clic en Sí para continuar.
Para asignar de manera directa y sencilla una textura repetitiva, haga clic en el modo No repetitivo en la barra de Herramientas para ver una sola repetición de la textura. (Después de que edite la asignación de textura, haga clic en el modo Original Repetido para volver a la trama original y ver el efecto.)
Si corresponde, seleccione la forma de escalar o girar la textura desde la barra de Herramientas. Para ajustar la textura en torno al ángulo del marco que se está editando, haga clic en el modo Escalar/girar por esquina; para ajustar la textura en torno al centro del marco que se está editando, haga clic en el modo Escalar/girar por centro.
Se ubica un plano de textura de color con una estructura de edición sobre la primera repetición de la textura en modo asignación 2D. El origen de la textura se ubica en el origen de los ejes. La paleta Información del objeto solo muestra los parámetros que pueden editarse mientras la herramienta Asignación de atributos está activa.
● Para cambiar al modo asignación 3D, haga clic en uno de los tres ejes espaciales de textura (las líneas rojas, azules y verdes).
● Para volver al modo asignación 2D, haga clic dentro del marco de la textura o en cualquier lugar fuera del objeto con texturado.
La estructura de edición proporciona alineaciones de objeto para lograr una ubicación precisa de la textura. Puede usar los controladores del marco de edición para ajustar la asignación o usar la barra de Datos para introducir valores precisos (ver Usar la barra de datos).
Acción |
Descripción |
|
Para mover la textura |
● Modo asignación 2D: Hacer clic en la parte interna del marco de edición y arrastrar la textura a la ubicación deseada en la superficie del objeto ● Modo asignación 3D: Hacer clic el controlador del centro en forma de diamante en el origen, y arrastrar la textura a la ubicación deseada en la superficie del objeto. El plano de la textura se mueve con la imagen, lo que permite alinear la imagen a un punto de alineación en el objeto. |
|
Para cambiar el tamaño de la textura (sólo asignación 2D) |
Hacer clic sobre un controlador de la esquina del marco de edición (se muestra el cursor para cambiar el tamaño de) y arrastrar para establecer el objeto de edición a una nueva escala. Hacer clic para establecer. |
|
Para girar una textura |
● Modo asignación 2D: Hacer clic en un lado del punto de selección del marco de edición (se muestra el cursor de giro) y arrastrar el punto al nuevo ángulo de giro. Hacer clic para establecer. ● Modo asignación 3D: Haga clic sobre una de los controladores sobre el eje para girar alrededor del mismo. Se muestra el cursor de giro y una vista previa de trazo indica el espacio de giro. Mover el curso para girar la textura y hacer clic para establecerlo. |
|
Para establecer la textura a una faceta (sólo tipo de asignación plano) |
Hacer clic el cursor en forma de mano para establecer la asignación de la textura a la superficie de la faceta indicada. El plano de la textura se posiciona tangente a la superficie en el punto de clic, con el origen del plano de la textura en el punto de clic. |
|
Para cambiar el radio de la proyección de la textura (sólo asignación 2D para tipos de asignación de esfera y cilindro) |
Hacer clic en uno de los cuatro controladores de radio alrededor del borde del círculo que representa la superficie de asignación y arrastrar el controlador a la nueva longitud del radio. Hacer clic para establecer. |
Para editar la asignación de otra parte de un objeto texturado, seleccione la próxima parte a editar desde la lista Parte y repita el proceso.
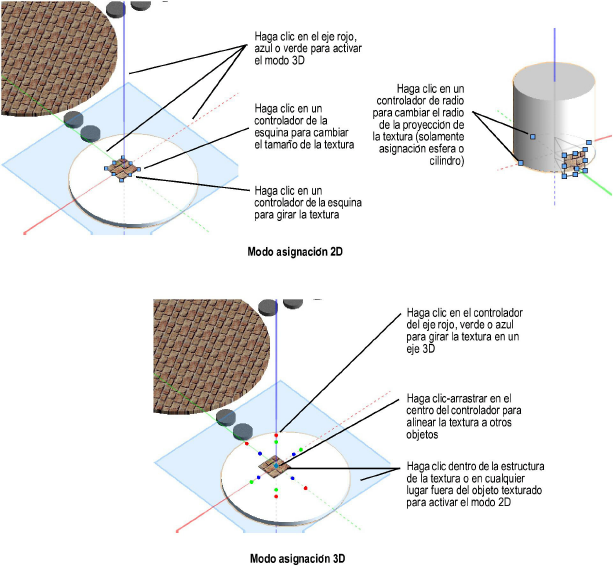
~~~~~~~~~~~~~~~~~~~~~~~~~