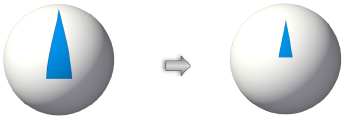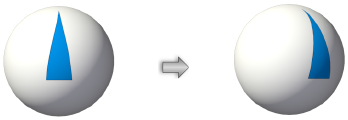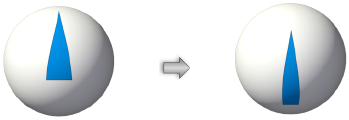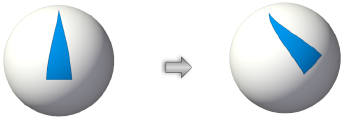Cree o importe un recurso de textura según se describe en Crear texturas.
Seleccione el objeto u objetos que desee texturizar. Si se selecciona más de un objeto, el recurso de textura se aplica a todos los objetos en la selección. Están disponibles parámetros de asignación para objetos múltiples seleccionados para que la textura se renderice perfectamente.
Texturas de muro cortina son determinadas por configuraciones de estructura y panel, y no pueden ser configuradas desde la ficha Render.
En la paleta Atributos, seleccione cualquier Estilo de relleno que no sea Ninguno (de lo contrario, la textura no se podrá renderizar).
Haga clic en la ficha Render desde la paleta Información del objeto y especifique las configuraciones de render.
► Haga clic para mostrar/ocultar los parámetros.
Parámetro |
Descripción |
Modo |
Para objetos con componentes texturables como paredes, cubiertas y losas, seleccionar si aplicar la textura Por objeto o Por componente. Para la mejor precisión de dibujo, se recomienda configurar texturas de pared, cubierta y losa Por componente. |
Parte |
Algunos objetos pueden tener diferentes texturas (incluyendo calcomanías) aplicadas a partes diferentes. ● Para extruidos, barridos, losas, pisos y facetas de cubierta, aplique texturas en la parte superior, inferior y lateral. ● Para losas (se necesita Vectorworks Design Series), la selección de Modo determina si aplicar texturas desde los componentes de losa o desde la losa. Si se selecciona el modo Por componente, las texturas establecidas para los componentes de la losa determinarán también las texturas de la losa (ver Crear componentes de losa). Si selecciona el modo Por objeto, aplicar texturas a la parte superior, inferior y laterales. ● Para paredes estándar y paredes curvas, la selección Modo determina si se aplican texturas desde los componentes de la pared o desde la pared. Si se selecciona el modo Por componente, las texturas establecidas para los componentes de la pared determinarán también las texturas de la pared (ver Crear componentes de pared). Si selecciona el modo Por objeto, aplique texturas a la izquierda, a la derecha, arriba, abajo, en el cierre de inicio, el cierre final y en orificios. Las partes de la textura de pared izquierda y derecha se pueden aplicar solo a orificios de pared cuando edita el componente de orificio de pared, ver Agregar un componente de orificio de pared 3D a una definición de símbolo. Texturas de muro cortina son determinadas por configuraciones de estructura y panel, y no pueden ser configuradas desde la ficha Render. ● Para objetos cubierta, aplique texturas arriba, abajo, a los lados y en pared de buhardilla, y si se instalan los productos de Vectorworks Design Series, en imposta, ático, y sofito. La opción Parte no está disponible para objetos sin las partes distintas. ● Para objetos malla importados desde SketchUp o 3ds (se necesita Design Series), el modelo importado determina el número de partes de textura para el objeto malla. Una lista numérica indica cuántas texturas únicas se asignarán a las facetas de malla importadas; las partes individuales no son nombradas. La textura o calcomanía aplicada a cada parte se muestra en parámetros adyacentes a la parte. Para aplicar una textura General o a una parte, selecciónelo y luego seleccionar una textura para aplicar desde la lista de texturas. General indica que la misma textura se aplica a todas las partes del objeto. Las partes a las que se ha asignado una textura diferente desde mostrar General arriba del divisor, y partes con la misma textura como mostrar General debajo del divisor.
No muestra más conjunto cuando todas las partes usan texturas diferentes. Las partes adicionales no se muestran cuando se fijan texturas de clase (ver Concepto: Aplicar texturas por clase a objetos y componentes). Si se asigna una faceta inicial de la pared para obtener su textura por clase, usa la clase de textura asignada al centro de la pared. |
Revertir a general |
Si se asignó una textura a una parte, pero debería recibir su textura desde General en su lugar, seleccionar la parte y hacer clic en Revertir a general. La parte vuelve debajo del divisor y (desde General) visualiza como su nombre de la textura. Cualquier calcomanía aplicada a la parte se quita. |
Agregar calco |
Agrega una textura de calcomanía a la parte seleccionada; ver Crear texturas de calcomanías |
Lista de texturas |
Seleccione la textura a aplicar desde una biblioteca o el archivo actual |
Menú Textura |
Hacer clic en la flecha próxima a la lista de texturas para abrir el menú Textura. El recurso de textura o matiz usado para crear el recurso se puede editar desde aquí según se describe en Editar texturas y matices de los objetos seleccionados. Un rayado de superficie asociado también puede ser editado. Antes de editar, el recurso se puede copiar a fin de preservar los parámetros de recursos originales. |
Vista en miniatura |
Muestra una vista en miniatura de la textura seleccionada |
Tipo de asignación |
Seleccionar cómo se aplicará la textura a objetos 3D, ver Tipos de asignación |
Restablecer a la asignación predeterminada |
Quita cualquier cambio hecho por la herramienta Asignación de atributos o en la paleta Información del objeto, restaurando la textura a su ubicación, escala y giro original |
Escala |
Determina el tamaño de la textura cuando se proyecta en el objeto. Por ejemplo, un valor de 2 duplica el tamaño de la proyección de la textura. Introducir un valor en la escala o bien usar el botón para cambiarla.
|
Desplazamiento H |
Establece la posición inicial de la textura de manera horizontal
|
Desplazamiento V |
Establece la posición inicial de la textura de manera vertical
|
Giro |
Establece el ángulo de giro de la textura. Introducir un valor de giro desde 0 a 360 grados o bien utilice el control deslizante para cambiar el ángulo de giro.
|
Repetir horizontalmente |
Repite la textura en una dirección horizontal |
Repetir verticalmente |
Repite la textura en una dirección vertical |
Voltear horizontalmente |
Voltea la textura de manera horizontal, junto con el eje vertical |
Voltear verticalmente |
Voltea la textura de manera vertical, junto con el eje horizontal |
Radio |
Para los tipos asignación esfera y cilindro, establece el radio de textura; el radio predeterminado es el mismo que el radio de un objeto 3D. Incrementar este valor reduce el tamaño de la textura de un objeto. |
Seguir el borde más largo |
Alinea el eje U de la textura con el borde largo de una faceta para una asignación más simple cuando se selecciona el tipo de asignación de plano de alineación automática. Cuando se anula la selección, la textura se alinea horizontal en el objeto espacio. |
Usar el mundo Z para origen |
Establece el origen Z de la textura para que sea relativo al origen Z global, en lugar de espacio de los objetos. Esto permite la aplicación de textura perfecta a través de múltiples capas para todo tipo de asignación. Los objetos múltiples con este parámetro permitido se renderizan perfectamente a través del eje Z. |
Alinear asignaciones seleccionadas |
Para tipos de asignación plano, cilindro y esfera, alinea la asignación de la textura de múltiples objetos seleccionados, dándoles la apariencia de una textura compartida. Múltiples objetos con este parámetro permitido usan los parámetros de asignación del primer objeto seleccionado, y la textura aparece perfecta a través de todos los objetos seleccionados. La asignación compartida depende de los objetos seleccionados actualmente y puede cambiar con una selección diferente de objetos. Este parámetro no se encuentra disponible para los tipos de asignación de plano de alineación automática, perímetro o cubierta. |
Suavizado de malla |
Establecer la preferencia de suavizado de malla para el(los) objeto(s) seleccionado(s) en Ninguno, Usar preferencias de documento, Ángulo de pliegue personalizado o Importado. Si se selecciona Ángulo de pliegue personalizado, especificar el Ángulo de pliegue deseado. Los objetos de malla importados desde SketchUp o 3ds se establecen automáticamente a Importado para conservar los datos normales de superficie desde el archivo importado original. Es posible deshabilitar los parámetros normales de suavizado importados y editarlos seleccionando una opción de suavizado de malla diferente, pero los datos normales de suavizado importado se eliminarán si se edita la malla. Esta configuración reemplaza la configuración de suavizado de malla de preferencias de documento solo para el(los) objeto(s) seleccionado(s). Para establecer las preferencias de documento para el suavizado de malla, ver Preferencias de Documento: Ficha presentación. Este parámetro se encuentra disponible para editar renderings OpenGL en productos Vectorworks Design Series. |
Actualizar |
Actualiza la presentación del dibujo |
También puede aplicar una textura desde el Administrador de recursos. Seleccione el objeto y luego haga clic con el botón derecho del mouse sobre el recurso y seleccione Aplicar desde el menú de contexto. De manera alternativa, haga doble clic sobre el recurso o arrástrelo sobre un objeto para aplicarlo. Para editar la asignación use la paleta Información del objeto o la herramienta Asignación de atributo.
La textura se aplica a el(los) objeto(s) seleccionado(s).