 Inserting instruments
Inserting instruments Inserting instruments
Inserting instrumentsTool |
Tool set |
Lighting Instrument
|
Lighting |
Use the Lighting Instrument tool to insert an existing instrument symbol.
To identify which symbol was used to create an existing lighting device in the drawing, right-click on the device and select Locate Symbol in Resource Manager from the context menu.

Mode |
Description |
Instrument symbol |
Opens the Resource Selector to select a lighting instrument symbol; double-click a resource to activate it |
Fixture Mode |
Specifies a Vision fixture mode for the lighting instrument, for export to the Vision program |
Automatic numbering |
Enables automatic numbering of lighting devices as they are created |
Numbering preferences |
Sets the default preferences for automatic numbering of lighting devices |
To insert a lighting instrument:
1. Click the tool, and then click Instrument symbol on the Tool bar. From the Resource Selector, double-click a resource to activate it.
Alternatively, from the Resource Manager, either double-click the instrument symbol to insert or right-click on the instrument symbol and select Make Active from the context menu. The Lighting Instrument tool is automatically selected.
2. If you plan to export to Vision for previsualization, you can use lighting instrument data from Vision files, GDTF files, or both. If you want to use Vision data, click Fixture Mode on the Tool bar, select Other, and then select a mode; see Selecting a fixture mode. The DMX Footprint is set automatically according to the selected fixture mode and cannot be edited.
To use GDTF data when exporting to a lighting console or visualizer (including Vision) specify the GDTF Fixture Mode on the Object Info palette. For more information about GDTF, see Workflow: Visualizer data exchange.
3. To automatically number instruments as they are placed, click Automatic Numbering on the Tool bar, and then click Preferences to set the Automatic numbering preferences.
Other numbering options include Numbering instruments by hanging position or Numbering light plot objects with the Spotlight Numbering command.
4. Click once to insert the selected instrument symbol, and then again to set the instrument rotation.
By default, the active label legend is applied to the instrument.
When the lighting instrument is placed on a valid rigging object such as a truss, the instrument is automatically connected to the structural system.
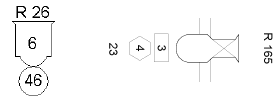
If an instrument symbol is accidentally inserted by the Symbol Insertion tool, the instrument functionality will not be present. When correctly inserted, the Object Info palette displays “Lighting Device” for the selected instrument.
Once you select the Lighting Instrument tool, it remains selected so that you can insert multiple instruments.
5. Place instruments on a rigging object to associate them with that rigging object (see Associating loads with rigging objects). A different type of instrument can be placed by selecting another instrument symbol and continuing to use the Lighting Instrument tool.
Once instruments have been inserted, they continue to automatically associate with the nearest rigging object within a specified Pick Radius set in the Spotlight preferences (see Spotlight preferences setup). To avoid instruments associating with a new rigging object when moved, disable automatic positioning.
You can also place lighting instruments on an existing surface in the drawing, or on a working plane.
|
Click here for a video tip about this topic (internet access required). |
 Click
to show/hide the parameters.
Click
to show/hide the parameters.
~~~~~~~~~~~~~~~~~~~~~~~~~