 Creating
curtain walls
Creating
curtain walls Creating
curtain walls
Creating
curtain wallsTool |
Workspace: Tool set |
Shortcut |
Wall
Round Wall
|
● Architect and Spotlight: Building Shell ● Landmark: Building Shell and Site Planning |
● 9 (wall) ● Alt+9 (round wall, Windows) ● Option+9 (round wall, Mac) |
The Wall and Round Wall tools create curtain walls in addition to standard walls. Curtain walls consist of frames that contain panels; often, the panels are made of glass, but they can also be opaque or decorative. The Vectorworks program models the frames, panels, and connections according to real-world architectural standards. Since the curtain wall is based on the Wall tool, it can take advantage of all the benefits of the Wall tool, such as resizing, editing, joining, using walls as the basis of slabs and spaces, bounding by story level, inserting plug-in objects, cut plane appearance, and more. Energy-related information specified for curtain walls is considered when conducting an energy analysis (Vectorworks Architect required). Doors and windows have special capabilities when they are inserted within curtain walls so that all the design elements work together.
|
Click here for a video tip about this topic (internet access required). |

To create curtain walls:
1. Click the tool, and then click the desired control line mode and drawing mode (see Creating walls).
2. Do one of the following:
● To use an existing wall style from the resource libraries, click Wall Style from the Tool bar. From the Resource Selector, double-click a resource to activate it. Curtain wall styles begin with the prefix CW for easy identification. Alternatively, to draw an unstyled wall, leave the <Unstyled> setting as is. Proceed to step 5.
● To create a custom wall style, click Preferences. From the Wall Preferences dialog box, set the default properties. The properties can be edited from the Object Info palette.
3. Curtain walls consist of a repeating grid of frames and panels. From the Wall Preferences dialog box, specify the number of horizontal and vertical frames that make up one section of the curtain wall, and then specify the appearance of the frames and the panels within that grid. The defined section is repeated over the length and height of the wall.
Unstyled curtain walls can be drawn first, and the curtain wall parameters can be set later from the Object Info palette by clicking Curtain Wall Grid. The Curtain Wall Grid dialog box opens, to edit the parameters of the unstyled curtain wall. However, editing unstyled walls by this method may clear existing frames and panels, and recreate the curtain wall grid.
 Click
to show/hide the parameters.
Click
to show/hide the parameters.
4. When the curtain wall parameters have been specified, and any changes have been saved as a wall style resource if desired, click OK. A saved or selected wall style is saved as a resource in the file, and displays in the Resource Manager and in the Wall Style list on the Tool bar.
5. If Polygon mode is selected, click at the starting point of the first curtain wall section.
6. Click to end the first wall section.
To continue creating curtain walls, click at the end of each additional wall section.
7. Double-click to finish the curtain wall if the start point and end point are not at the same location; otherwise, click at the starting location (a SmartCursor cue displays) to finish the wall.
Alternatively, after completing all but the final click, press the keyboard shortcut to automatically close the polygonal wall network. See Drawing straight walls.
8. If Rectangle mode is selected, click at the wall’s start point; this becomes one corner of the rectangular wall system. Move the cursor to the opposite corner until the desired size is previewed.
9. Click to set a corner point on the wall system. Four walls are created.
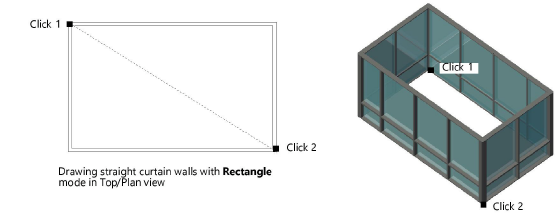
~~~~~~~~~~~~~~~~~~~~~~~~~