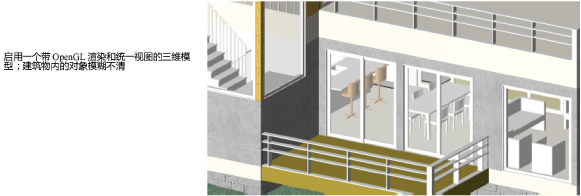
|
命令 |
路径 |
|
剖立方 |
视图 |
剖立方命令允许您暂时剪辑掉三维模型的一部分,以查看模型的内部及在模型内部操作。仅立方体内的对象才可见并且是可捕捉的。越有条理,则越容易定位捕捉点或查看大三维模型中特定的感兴趣区域。
剖立方功能在线框渲染模式、OpenGL 渲染模式和 Renderworks 渲染模式中起作用。在区域中选择要查看的对象,然后选择剖立方命令以创建一个包围这些对象的立方体。创建立方体之后,使用选择工具推/拉立方体表面以调整大小。使用立方体的编辑框旋转立方体,或将其拖到另一位置。
要将工作平面跟剖立方的高亮面对齐,右键单击剖立方的高亮水平或垂直面,并从上下文菜单选择设置工作平面。
要使用剖立方功能,请执行以下操作:
1. 在三维视图中,选择要在立方体内可见的对象。(如果未选择对象,则立方体将包围当前可见的所有对象。)
2. 将渲染模式设置为“线框”或 OpenGL。
3. 选择此命令。
或者,可以将剖立方快捷按钮添加到工具栏;请参阅设置快速首选项。
视图被剪辑,仅显示模型中包含选定对象的区域;对象被一个透明的立方体包围。实体对象的横截面区域默认为红色,沿着剖立方剪切的平面显示。
4. 要修改剖立方,请用选择工具单击立方体的一条边。一个具有 X、Y 和 Z 轴的编辑框显示在其底面上。在编辑期间,视图切换为显示任何给定时间包含在立方体内的对象。
|
操作 |
说明 |
|
调整立方体尺寸 |
类似于推/拉工具,当光标移到其上时,立方体的一个面变为高亮显示。单击高亮显示的面并拖动;再次单击以设置新位置。 |
|
旋转立方体 |
单击剖立方底面上编辑框的边上的四个旋转图柄之一。拖动以旋转立方体,然后单击以设置新位置。 |
|
移动立方体 |
单击编辑框中央的移动图柄。拖动以移动立方体,然后单击以设置新位置。 |
5. 编辑剖立方内的对象。注意以下事项:
● 如果编辑一个符号,剖立方将重置到符号边界;当退出符号编辑模式时,立方体返回其最初的边界。
● 在启用了剖立方功能时,可以在每个设计图层中创建不同的立方体。但是,如果启用了统一视图功能,则只能创建一个剖立方。
● 在推/拉剖立方面时,浮动数据栏值始终显示距原始剖立方位置的相对距离。
6. 要保存当前剖立方视图以供将来使用,请选择视图 > 保存视图,然后选择保存视图指向选项(请参阅创建已保存视图)。
7. 再次选择剖立方命令可禁用剖立方并返回到所有设计图层上的完整模型视图。
(剖立方命令旁的对勾标记指示该功能已激活。)
如果下一次您按住 Ctrl 键 (Windows) 或 Control 键 (Mac) 的同时选择剖立方命令,则在此设计图层上的最新立方体将还原。
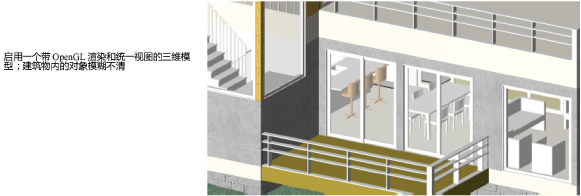
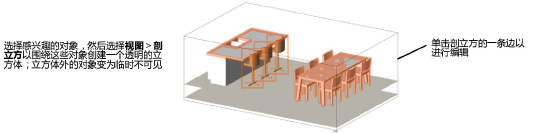
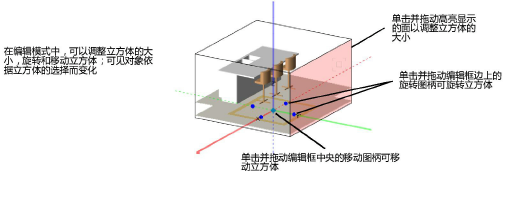
|
命令 |
路径 |
|
创建视口 |
视图 |
要从剖立方创建图纸图层视口:
1. 创建了剖立方之后,选择此命令。“创建视口”对话框打开。
2. 按照从设计图层创建图纸图层视口所述,创建图纸图层视口。选择显示剖立方将活动剖立方与视口关联。剖立方显示在视口中,当编辑视口的设计图层时,可访问剖立方更改其尺寸标注。
使用此选项创建的每个视口随同其自身的可编辑剖立方配置一同被保存。
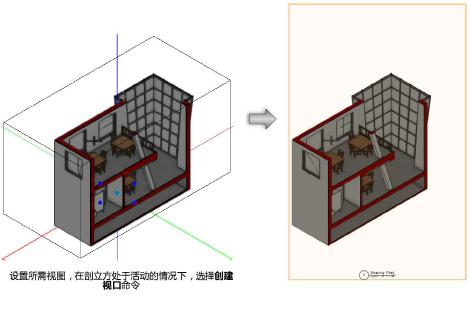
|
|
单击此处以获取该关键备注的视频提示(需要访问网络)。 |
 从剖立方创建剖面视口
从剖立方创建剖面视口|
命令 |
路径 |
|
创建剖面视口 |
上下文菜单 |
要从剖立方创建剖面视口:
1. 创建剖立方后,请选择选择工具,然后右键单击剖立方的某个高亮水平或垂直面。
2. 选择此命令。取决于所选剖立方面,“创建剖面视口”对话框或“创建水平剖面视口”对话框打开。
3. 在图纸图层或设计图层上创建视口,如以下主题中所述:
● 创建垂直剖面视口
● 创建水平剖面视口
要显示具有原始对象和属性的横截面区域,从“对象信息”面板访问视口的“高级特性”。在“属性”选项卡中,选择独立横截面和使用原始对象属性。
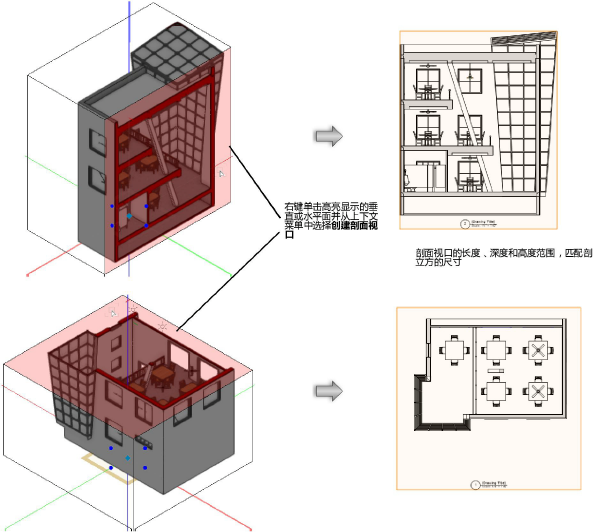
|
|
单击此处以获取该关键备注的视频提示(需要访问网络)。 |
~~~~~~~~~~~~~~~~~~~~~~~~~