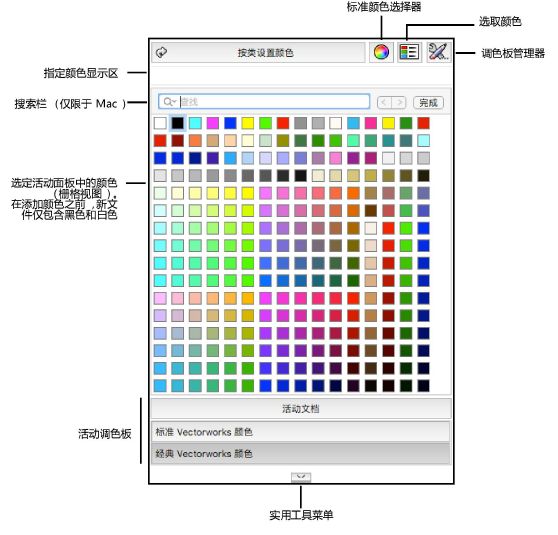
“调色板”工具集提供了颜色选择,并指定哪些颜色在 Vectorworks 文件中可用。在新文件中,活动文档调色板仅包含黑色和白色。随着通过其他调色板及资源将颜色添加到新文件中,活动文档调色板将显示该文件中所用的所有颜色。可根据需要添加其他调色板;按标准和/或自定义调色板组织颜色。
当通过“属性”面板单击填充色框或画笔颜色框时,“调色板”工具集打开。当在本应用程序的其他区域指定颜色时,也可使用一个类似的界面,尽管“按类设置颜色”选项仅能通过“属性”面板进行访问。
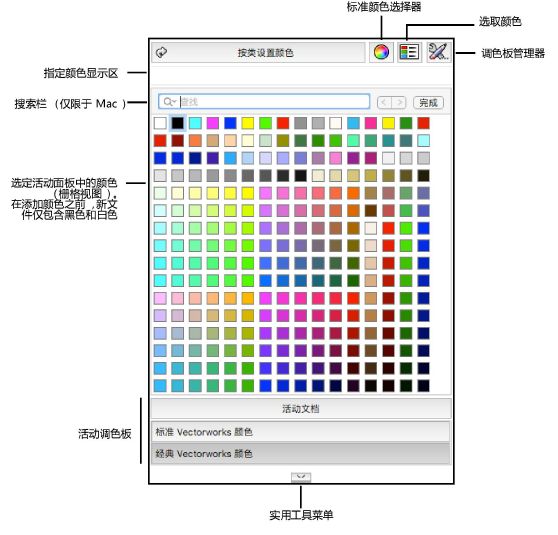
如要显示和管理文件中的可用颜色:
1. 在“属性”面板上单击填充色(必须选中“实体”或“图案”填充样式)或画笔颜色(可以选择任何画笔样式)的一个颜色框。
“调色板”工具集将会打开,显示活动调色板中的颜色。
2.从文件的其中一个调色板选择一种颜色,或者单击“调色板”工具集的关闭按钮(例如在绘图窗口中)以关闭颜色窗口并设置该文件的可用颜色。
从主“调色板”工具集底部的调色板实用工具菜单按钮选择的选项用于指示颜色的排序及显示方式。
|
如要设置颜色和调色板的显示和排序方式: |
1. 在“调色板”工具集上,单击实用工具菜单按钮以打开实用工具菜单。
菜单 / 命令 |
操作 |
调色板查看方式 |
选择是以色块栅格、或以颜色和关联名称的列表来查看“调色板”工具集中的颜色。(在任何一种视图中,当将光标移至某种颜色上时,颜色名称始终显示在颜色上方的显示区中。) |
调色板排序方式 |
为活动调色板指定排序方法;选择“颜色”可根据色调(HSV 值)排列,选择“手动”可根据“调色板管理器”中设置的顺序排列,或选择“字母顺序”则按颜色名称进行升序或降序排列 |
将调色板置于 |
选择是将活动调色板放置在“调色板”工具集的顶部还是底部 |
缩小栅格以适合 |
在栅格视图中,对于不超过 16 行的颜色列表,可通过一个可缩小以适应可用颜色的“调色板”工具集选项进行显示 |
2.选择一个实用工具命令以更改调色板的显示或排序选项。
~~~~~~~~~~~~~~~~~~~~~~~~~