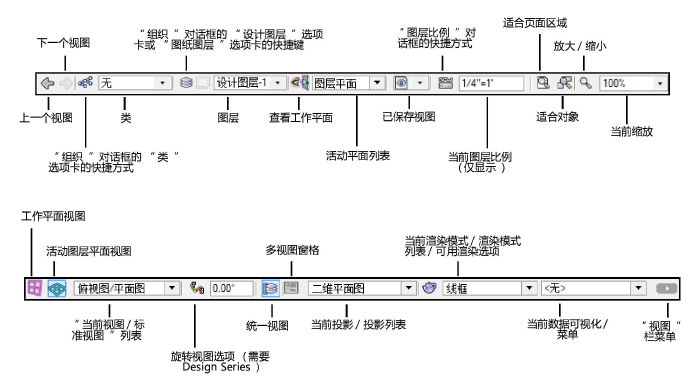
视图栏位于应用程序窗口的顶部边沿。使用视图栏可快速访问影响绘图视图的多个选项。有些视图栏项目具有等效的菜单命令。
视图栏菜单中做出的选择会决定视图栏上显示什么。
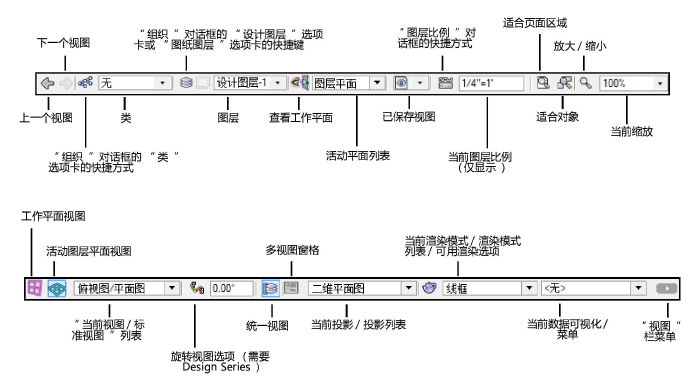
|
组件 |
说明 |
|
显示由平移、缩放或滚动、投影、透视、标准视图或自定义视图更改创建的上一个视图;本应用程序可跟踪最多 50 个视图 也可以选择视图 > 上一个视图在浏览历史堆栈中移动。 对于有五键鼠标的 Windows 系统,鼠标上的按键 4 和 5(可在网页浏览器中调用“返回”和“前进”命令)可分别调用“上一个视图”和“下一个视图”。 |
|
|
在浏览历史堆栈中显示下一个视图。 也可以选择视图 > 下一个视图在浏览历史堆栈中移动。 |
|
|
“类”选项卡快捷方式 |
打开“组织”对话框的“类”选项卡 |
|
类 |
显示活动类。单击以从列表选择一个不同的类或创建新类。 新类创建后并不会自动变成活动类。 要过滤列表: ● 在搜索框中输入文本以按名称过滤。 ● 从列表底部中选择过滤器。如果过滤器列表关闭,单击按钮打开它。 此类列表提供下述信息: ● 每个名称左边的一个图标是指该类的当前可见性设置(更多详情,请参阅可见性列)。 ● 类名称左侧的扩展箭头指示该类有可以单独选择的子组(例如,墙类有室外和室内子组)。 要关闭类的等级显示,请参阅Vectorworks 首选项:“程序”窗格。 ● 仅限 Mac:如果已为该类输入了一个说明,则其会在您将光标悬停于该类名称上方位置时在屏幕提示中显示。 |
|
“设计图层”选项卡/“图纸图层”选项卡快捷键 |
取决于是设计图层还是图纸图层处于活动状态,打开“组织”对话框的“设计图层”选项卡或“图纸图层”选项卡 |
|
图层 |
显示活动图层。单击以从列表选择一个不同的图层或创建新图层。 新的层创建后就会变成活动层。 要过滤列表: ● 在搜索框中输入文本以按名称过滤。 ● 从列表底部中选择过滤器。如果过滤器列表关闭,单击按钮打开它。 此图层列表提供以下信息: ● 每个名称左侧的区域指示图层的视图和可见性。根据视图,设计图层可显示以下任何一个图标;图纸图层始终在俯视图/平面图中:
按以下方式指示图层的可见性: 黑色图标:图层可见 ● 被参照设计图层以斜体显示。 ● 仅限 Mac:如果已为该图层输入了一个说明,则其会在您将光标悬停于该图层名称上方位置时在屏幕提示中显示。如果该图层被参照,则屏幕提示中还会显示完整的图层名称和源文件名称。 |
|
活动平面列表 |
显示活动平面。根据已命名工作平面的当前工具、视图和存在状态,还可激活从列表中选择的平面。请参阅活动平面列表。 |
|
查看工作平面 |
将视图更改为垂直于工作平面;换句话说,就是将 X' 轴、Y' 轴旋转到屏幕 X 和屏幕 Y 位置 |
|
已保存视图列表 |
激活从列表中选择的已保存视图。 在搜索框中输入文本以过滤列表。 选择编辑视图,打开“组织”对话框中的“已保存视图”选项卡,或选择保存视图,以打开“保存视图”对话框;请参阅使用已保存视图菜单创建或编辑已保存视图。 |
|
“图层比例”快捷方式 |
打开“图层比例”对话框;活动设计图层的比例显示在右侧。请参阅更改绘图或活动设计图层的比例。 |
|
适合页面区域 |
在绘图窗口中显示整个绘图(所有页面);请参阅适合页面区域。 |
|
适合对象 |
放大或缩小,以绘图中的所有对象都可见。如果一个或多个对象当前被选中,则相对于这些对象缩放;请参阅适合对象 。 |
|
放大/缩小 |
单击以使绘图放大为原来的两倍;单击以使绘图缩小为原来的一半;使用 Alt-单击 (Windows) 或 Option-单击 (Mac)。缩放以选定对象为中心;如果未选择任何对象,则缩放以点击的最后一个空点为中心。请参阅从视图栏缩放。 |
|
当前缩放 |
按选择或输入的缩放系数放大或缩小;此选项当从视图栏菜单上选择“缩放 - 长”选项时可用 |
|
工作平面视图 |
基于 X'、Y' 和 Z' 轴显示全局坐标视图。在任何标准视图中切换视图时(比如俯视或前视),视图是基于工作平面位置,而非图层平面位置。对于旋转的俯视图/平面图(需要Vectorworks Design Series),切换到某个视图(比如“前视图”)就会考虑旋转平面图,并显示一个旋转前视图。 |
|
活动图层平面视图 |
基于 X、Y 和 Z 轴显示工作平面坐标视图(如俯视图或前视图)。在任何标准视图中切换视图时,视图都是基于活动图层平面位置。 如果是从某个旋转俯视图/平面图切换(需要 Vectorworks Design Series),则一个提示消息会提供启用“工作平面视图”替代的选项。 |
|
“当前视图/标准视图”列表 |
显示当前视图,并激活从列表中选择的标准视图(如俯视图);请参阅使用标准视图。如果视图不标准(例如,如果使用航拍工具),则显示自定义视图。 |
|
旋转视图 (需要 Design Series) |
按指定的角度旋转平面图;请参阅旋转平面视图 |
|
统一视图 |
切换统一视图模式;请参阅统一图层视图 |
|
多视图窗格 |
切换多视图窗格的使用;请参阅 使用多个绘图视图 |
|
当前投影/投影列表 |
显示当前的投影,并激活从列表中选定的投影(如二维平面);请参阅 投影。 |
|
当前渲染模式选项 |
如果当前渲染模式有选项,则显示适当选项对话框;此选项当在视图栏菜单上选择“渲染模式 - 长”选项时可用 |
|
当前渲染模式/渲染模式列表 |
显示当前渲染模式,并激活从列表中选择的渲染模式;选择其他渲染模式的选项,以访问特定模式的选项。请参阅渲染模式。 |
|
当前数据可视化/菜单 |
显示要应用的数据可视化列表(包括 <无> 以显示具有其属性的绘图),并包含用于通过数据或属性查看绘图的数据可视化命令 |
|
视图栏菜单 |
选择在视图栏上显示的选项 |
|
|
单击此处以获得该主题的视频提示(需要访问网络)。 |
~~~~~~~~~~~~~~~~~~~~~~~~~