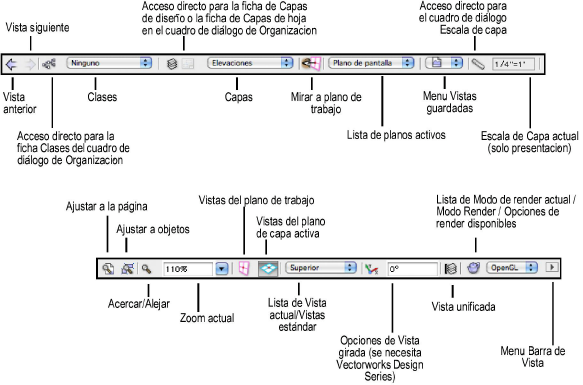
La barra de Vista está ubicada sobre la parte superior de la ventana de la aplicación. Esta provee un rápido acceso a varias opciones que afectan la manera como se ve el dibujo. Algunos contenidos de la barra de Vista tienen comandos de menú equivalentes.
Las selecciones realizadas en el menú de la barra de Vista determinan qué se muestra en la barra de Vista.
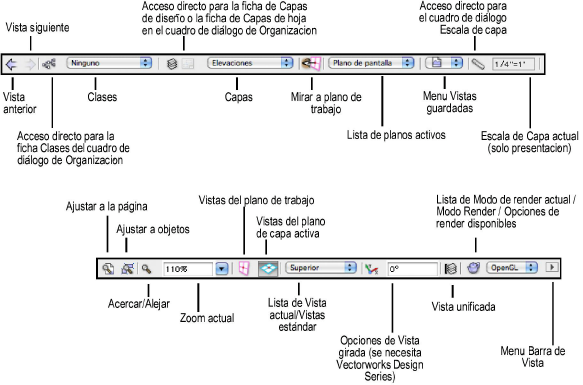
Componente |
Descripción |
|
Vista anterior |
Muestra la vista anterior creada al desplazar, hacer zoom o navegar en el área de dibujo; la aplicación hace el seguimiento de hasta 50 vistas |
|
Vista siguiente |
Muestra la siguiente vista; la aplicación hace el seguimiento de hasta 50 vistas |
|
Acceso directo de ficha Clases |
Abre la ficha Clases del cuadro de diálogo de Organización |
|
Clases |
Muestra la clase activa, activa una clase que se selecciona desde la lista de clases existentes en el archivo o habilita la creación de una nueva clase. Cuando se crea una nueva clase, esta no se convierte automáticamente en la clase activa. La lista de clases proporciona la siguiente información: ● Un icono a la izquierda de cada nombre indica la configuración de visibilidad actual de la clase (para obtener más información vea Usar columnas de visibilidad). ● Un triángulo a la derecha del nombre de la clase indica que la clase tiene subgrupos que pueden ser seleccionados individualmente (por ejemplo, una clase de pared con subgrupos de interior y de exterior). Para desactivar la presentación jerárquica de clases, ver Preferencias de sesión. ● En las plataformas de Mac únicamente, si se introdujo una descripción para la clase, mostrará una explicación en pantalla al ubicar el cursor sobre el nombre de la clase. |
|
Acceso directo de fichas Capas de diseño/Capas de hoja |
Desde el cuadro de diálogo de Organización, abre la ficha Capas de diseño o la ficha Capas de hoja, dependiendo de cuál de las dos se encuentre activa |
|
Capas |
Muestra la capa activa, activa una capa de diseño o una capa de hoja que se selecciona desde la lista de capas existentes en el archivo o habilita la creación de una nueva capa. Cuando se crea una nueva capa, esta se vuelve la capa activa. La lista de capas proporciona la siguiente información: ● El área a la izquierda de cada nombre indica la vista y visibilidad de la capa. Dependiendo de la vista, se puede mostrar cualquiera de los iconos a continuación, las capas de hoja están siempre en la vista Superior/plano:
La visibilidad de la capa se indica de la siguiente manera: Icono negro: la capa es visible ● Las capas de diseño de referencia aparecen en cursiva. ● En las plataformas de Mac únicamente, si se introdujo una descripción para la capa, mostrará una explicación en pantalla al ubicar el cursor sobre el nombre de la capa. Si es una capa de referencia, el nombre completo de la capa y el nombre del archivo de origen también se muestran en la explicación en pantalla. |
|
Lista de planos activos |
Muestra el plano activo. Dependiendo de la herramienta en ese momento, vista y presencia de planos de trabajo nombrados, también activa un plano que está seleccionado desde la lista. Ver Lista de planos activos. |
|
Mirar a plano de trabajo |
Cambia la vista para que sea perpendicular al plano de trabajo; en otras palabras, gira los ejes X, Y a la posición de la pantalla X y de la pantalla Y |
|
Menú Vistas guardadas |
Activa y guarda las vistas que han sido seleccionadas de la lista. Seleccionar Editar > Vista para abrir la ficha Vistas guardadas del cuadro de diálogo de Organización, o seleccione Guardar vista para abrir el cuadro de diálogo de Guardar vista; vea Crear o editar vistas guardadas con el menú Vistas guardadas. |
|
Acceso directo de Escala de capa |
Abre el cuadro de diálogo de Escala de capa; la escala de capa de diseño activa se muestra a la derecha. Ver Cambiar la escala del dibujo o la capa de diseño activa. |
|
Ajustar a la página |
Muestra todo el dibujo (todas las páginas) en la ventana del dibujo; ver Ajustar a la página |
|
Ajustar a objetos |
Se acerca o aleja con el zoom de tal manera que todos los objetos en el dibujo son visibles. Si unos objetos están seleccionados en ese momento, el zoom es relativo a esos objetos; vea Ajustar a objetos . |
|
Acercar/Alejar |
Hacer clic para aumentar al doble la amplificación del dibujo; para reducir la amplificación a la mitad, usar Alt-clic (Windows) u Opción-clic (Mac). El zoom se centra en el objeto que esté seleccionado; si no hay nada seleccionado, el zoom se centra en el último punto en el que hizo clic. Ver Hacer zoom desde la barra de Vista. |
|
Zoom actual |
Se acerca o aleja con el zoom de acuerdo con el factor que esté seleccionado o que haya introducido; esta opción se encuentra disponible cuando está seleccionada la opción Zoom - Largo en el menú de la barra de Vista |
|
Vistas del plano de trabajo |
Muestra las vistas globales de coordenadas basadas en los ejes X’, Y’ y Z’. En cualquier vista estándar, y al cambiar las vistas, tales como Superior o Frontal, la vista está basada en la posición del plano de trabajo en vez de la posición del plano de capa. Para la vista Superior/plano girado (se necesita Vectorworks Design Series), al cambiar a una vista tal como Frontal se tendrá en cuenta la vista de plano girado y mostrará una vista Frontal girada. |
|
Vistas del plano de capa activa |
Muestra las vistas de coordenadas del plano de trabajo (tales como Superior o Frontal) basado en los ejes X, Y y Z. En cualquier vista estándar, y al cambiar de vistas, la vista está basada en la posición del plano de capa activa. Si se cambia de la vista Superior/plano girado (se necesita Vectorworks Design Series), un mensaje de alerta brinda la opción de habilitar el modo Vistas del plano de trabajo. |
|
Lista de Vista actual/Vistas estándar |
Muestra la vista actual y activa una vista estándar (como la Superior) que se selecciona de la lista; ver Usar vistas estándar. Si la vista no es estándar (por ejemplo, si fue usada la herramienta Sobrevolar), se muestra Vista personalizada. |
|
Vista girada (se necesita Vectorworks Design Series) |
Gira la vista de un plano en un ángulo específico; ver Girar el plano |
|
Vista unificada |
Alterna el modo Vista unificada; ver Vista de capa unificada |
|
Opciones de modo de render actual |
Si el modo de render o render actual tiene opciones, permite mostrar el cuadro de diálogo correspondiente a esas opciones; esta opción se encuentra disponible cuando el Modo Render - Largo está seleccionado en el menú de la barra de Vista |
|
Lista de Modo de render actual/Modo Render |
Permite mostrar el modo de render actual y activa el modo de render que se seleccione de la lista; seleccionar Opciones para otros modos de representación para acceder a las opciones de un modo en particular. Vea Rendering con Vectorworks y Modos de rendering con Renderworks. |
|
Menú Barra de Vista |
Seleccionar las opciones que desea mostrar en la barra de Vista |
~~~~~~~~~~~~~~~~~~~~~~~~~
