 Girar
el plano
Girar
el plano Girar
el plano
Girar
el planoEn una capa de diseño, la vista puede necesitar ser girada para que coincida con un ángulo del dibujo. Cuando se gira el plano, la vista cambia a Superior/plano girado, y todas las capas existentes son giradas en conjunto.
La barra de Vista tiene un botón de acceso rápido al comando Girar plano.

Para girar el plano:
1. Seleccione Vista > Girar plano, o haga clic en Girar plano desde la barra de Vista.
2. Haga clic para indicar el centro del giro de plano, y luego haga clic nuevamente para indicar su ángulo de giro. El ángulo se alinea a objetos existentes.
La línea de referencia temporal indica la línea que se tornará horizontal después de la operación. La flecha temporal dentro del arco indica la dirección del giro. El giro es de referencia a una línea horizontal, a diferencia de la herramienta Girar.
El ángulo de giro del plano también puede especificarse desde la barra de datos flotante, o introducirse directamente en la barra de Vista. El dibujo gira sobre el centro del plano (0, 0) cuando el ángulo se especifica en la barra de Vista.
3. Todas las capas en el dibujo giran para coincidir con el ángulo especificado. (Si algunas capas estuvieran en una vista 3D, perderán esta vista, ya que todas las capas del dibujo se definirán como Superior/plano girado; confirme que desea hacerlo). Símbolos fijados y objetos dibujados mientras en esta vista hace coincidir el ángulo de giro actual.
En la parte inferior izquierda de la ventana de dibujo, la posición del indicador de eje X - Y muestra la dirección y el ángulo de giro del dibujo.
Para deshabilitar la animación de giro, vea Preferencias de la ficha Interactivo.
La barra de Vista indica que el dibujo fue girado, el icono junto a las capas en la lista de Capas cambia, y la lista de Vista actual muestra Superior/plano girado. Si cambia a otra vista y quiere volver a la vista Superior/plano girado, seleccione Superior/plano girado desde la lista Vista actual en la barra de Vista.

Además, en la vista Superior/plano girado, las reglas se muestran en color azul y la paleta Información del objeto para objetos en plano girado muestra tanto las coordenadas de mundo universales como las coordenadas de plano girado (según la preferencia en la paleta Información del objeto).
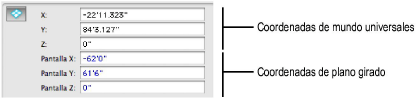
La presentación de las coordenadas de la paleta Información del objeto en vista de plano girado se controla por una preferencia, a la que se accede desde el menú Coordenadas/IFC en la esquina superior derecha de la paleta Información del objeto:
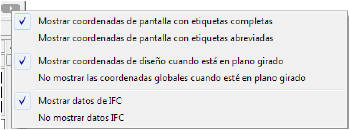
Haga clic para mostrar/ocultar los parámetros.
Una vez que el dibujo se gira, se puede especificar un ángulo de giro distinto con Girar plano en la barra de Vista.
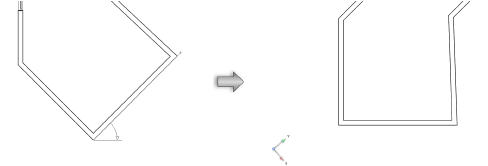
La línea verde de referencia indica la dirección horizontal no girada. Si se selecciona nuevamente el comando Girar plano, haga coincidir esta línea de referencia para deshacer el giro de la vista, volviendo al sistema de coordenadas mundiales. Como alternativa, para deshacer el giro de la vista, seleccione Vista > Vistas estándar > Superior/plano, seleccione Superior/plano de la barra de Vista o introduzca un ángulo de 0 para Girar plano en la barra de Vista.
En una vista de plano girado, el plano de trabajo está presente automáticamente, con el origen en el punto de pivote del plano girado y su eje X’ horizontal hacia la pantalla. Haga clic en el eje X’ o Y’ para arrastrar el plano de trabajo hacia una nueva ubicación. Las coordenadas X’ e Y’ se ajustan desde este punto y las coordenadas locales se reflejan en las reglas.

Una vista de elevación puede establecerse fácilmente
en la posición del plano de trabajo. Haga clic en Vistas
de plano de trabajo  desde
la barra de Vista y seleccione una vista estándar como la vista Frontal.
Para volver a la vista 2D girada, seleccione Superior/plano girado desde
la lista Vista actual en la barra de Vista.
desde
la barra de Vista y seleccione una vista estándar como la vista Frontal.
Para volver a la vista 2D girada, seleccione Superior/plano girado desde
la lista Vista actual en la barra de Vista.
El plano de giro puede ser guardado como una vista y ser restituido luego al seleccionar la vista para su presentación. Seleccione Guardar orientación de vista en el cuadro de diálogo Guardar vista para guardar el giro del plano (vea Crear vistas guardadas).
Las vistas guardadas con información de giro se muestran con un ícono girado en la columna Vista del cuadro de diálogo Organización. Al ordenar la columna Vista se separan las vistas giradas de las no giradas.
~~~~~~~~~~~~~~~~~~~~~~~~~
