 Editing Existing ID Labels and Record Information
Editing Existing ID Labels and Record Information Editing Existing ID Labels and Record Information
Editing Existing ID Labels and Record InformationAfter placement, objects with record information and ID labels can be edited to change the record or ID data. Worksheets, including schedules, and the ID Label tool can change the record information of multiple objects at once.
Global changes to symbol and plug-in object record information can be made using database rows in worksheets created with the Vectorworks program. During a schedule review, it is often necessary to make changes to objects and update them automatically on the drawing.
Only database rows are directly associated with drawing elements, and can update the drawing in this way. Fields which result from a calculation, or from locked objects, workgroup-referenced items, or control points, cannot edit drawing elements. For more information on worksheets, see Using Worksheets.
To edit record information from a worksheet:
Open the worksheet that contains the record information to be edited, by selecting the worksheet in the Resource Browser and selecting Edit from the Resources menu or the context menu. Alternatively, select the worksheet from the Window > Worksheets menu.
For example, a Window Schedule worksheet contains record information for the windows in the drawing.
Select the database row cell to be edited.
Text and number fields can be edited directly, while popup fields allow a selection to be made, either from the edit list at the top of the worksheet, or from the Pick Value from List context menu item.
To repeat the same value in several text or number fields of the same record, copy the desired value from one field, select multiple rows, and paste. (Pasting cannot be performed for popup fields.)
The drawing records automatically update with the new information, and the drawing objects reflect the changes.
If record field from a summarized database row has been edited, all objects referenced by the row are edited.
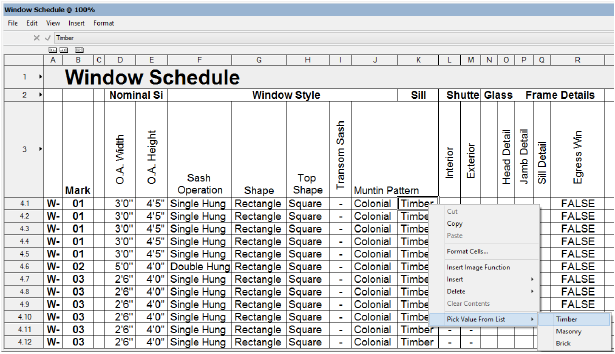
The ID Label tool can be used to change ID or record information after an ID is placed. Labels and records for styled walls are edited differently; see Editing ID Labels and Records for Wall Styles for details.

To edit an existing ID label or record information:
Click the ID Label tool from the Dims/Notes tool set.
Double-click the ID label to edit.
● If the labeled object is a window or door, complete the fields as described in the Data tab section of Window Settings: Data Pane or Door Settings: Data Pane. If you edit the object through the Object Info palette, an additional parameter, ID Label Size, is available for controlling the size of the ID label bubble.
● If the labeled object is something other than a window or door, edit the fields in the ID/Specification Tool dialog box, as described in Using the ID Label Tool .
Click OK.
The edits are applied to the ID label and record attached to the object.
Data fields (including an ID label) are specified for each wall style, which means that each wall with a particular style has the same label and record attached to it. Therefore, ID labels and records cannot be edited for individual styled walls with the ID Label tool. (See Using Wall Styles for more information about creating, editing, and using wall styles.)
To edit ID label or record information for a wall style:
Select the wall style from the Resource Browser and click Edit from the Resources menu.
In the Edit Wall Style dialog box, click the Data Fields tab.
Enter a label ID in the Mark field, and enter other data fields as necessary.
Click OK to close the Edit Wall Style dialog box, and click OK again to close the Wall Replacement dialog box.
From this point forward, walls that are created with this style have the specified data record attached; when an ID label is added to a wall that has this style, the Mark entry displays in the label.
