Seleccione Ventana > Paletas > Explorador de recursos.
Se abrirá el Explorador de recursos.
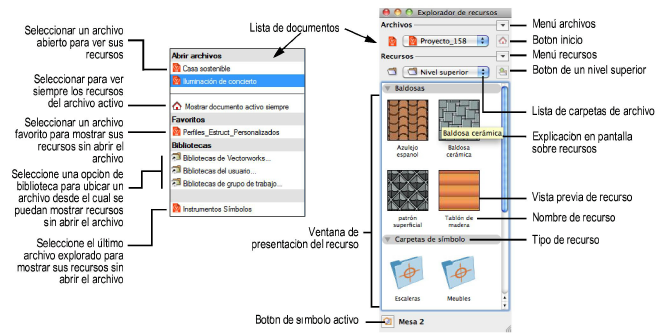
Característica |
Descripción |
|
Menú Archivos |
Enumera los comandos del menú que se usan para crear y gestionar un conjunto de archivos de recursos favoritos y para examinar los recursos en un documento existente (ver Exploración rápida de recursos) |
|
Lista de documentos |
Especifica el archivo desde el cual se muestran los recursos en el Explorador de recursos. Seleccionar un archivo desde las secciones Abrir archivo o Favoritos en la lista, o bien seleccionar una opción de la sección Bibliotecas de la lista y examinar para ubicar el archivo que contiene los recursos que necesita. Seleccionar Mostrar documento activo siempre para ver los recursos automáticamente en el archivo activo en cualquier momento que cambie de un archivo abierto a otro. Si se explora un archivo (desde una de las carpetas bibliotecas o usando el comando Explorar un documento) ese muestra el último archivo explorado en la parte inferior de la lista Archivos. Ver Usar los recursos desde abrir archivos, favoritos, y bibliotecas. |
|
Botón inicio |
Muestra los recursos del archivo activo en ese momento |
|
Menú Recursos |
Enumera los comandos de menú que se usan para trabajar con los recursos, ver: |
|
Botón de un nivel superior |
Mueve la jerarquía de carpeta de la paleta de secuencia de comandos o la carpeta de símbolos a un nivel superior. |
|
Lista de carpetas de archivo |
Enumera las carpetas de recursos del archivo si hay carpetas de símbolos o carpetas de paletas de secuencia de comando en el archivo. Seleccionar una carpeta para ver los recursos de la carpeta en la ventana de presentación de recursos. Para volver a una vista de la jerarquía completa, seleccionar Nivel superior. Todas las carpetas y los tipos de recursos que están seleccionados actualmente para mostrarse se ven en la ventana de presentación de recursos. |
|
Tipo de recurso |
En el modo Vistas en miniatura se pueden mostrar los recursos divididos en categorías según el tipo; los tipos aparecen en encabezados que se pueden mostrar y expandir; o colapsados y ocultos (ver Mostrar y ocultar recursos). En el modo Lista, hacer clic en el encabezado de la columna para ordenar las columnas de acuerdo con el nombre o al tipo del recurso. |
|
Explicación en pantalla sobre recursos |
Muestra el nombre completo del recurso como explicación en pantalla cuando el mouse pasa por encima de un recurso; la explicación en pantalla muestra también el nombre del archivo de origen para los recursos de referencia |
|
Vista previa de recurso |
Muestra los recursos con una imagen de vista previa o hace una lista de los recursos con un icono representativo |
|
Nombre de recurso |
Muestra el nombre del recurso; un nombre en itálica indica un recurso de referencia. Puede ver rápidamente el nombre de un recurso al digitar la primera letra del mismo. El color de un símbolo (negro, rojo o azul) indica el tipo de recurso (ver Tipos de símbolos). |
|
Ventana de presentación del recurso |
Muestra los recursos desde el archivo que se muestra en la lista de Archivos y la carpeta de símbolos en la lista de Carpetas de archivo. Seleccionar cuáles tipos de recursos mostrar desde el menú Recursos (ver Mostrar y ocultar recursos). |
|
Botón de símbolo activo |
Muestra el símbolo activo en ese momento en la ventana de presentación de recursos |
De manera predeterminada, se muestran los recursos del documento activo en ese momento. Ubique y seleccione un recurso para usar desde este archivo, o bien use la lista de Archivos para ver los recursos desde otros archivos. Si el recurso que necesita no existe, puede crear uno.
Una vez que se selecciona un recurso, puede usarlo en el dibujo, o bien seleccionar otra acción desde el menú Recursos, por ejemplo, Editar o Exportar a otro archivo. Ver Trabajar con recursos para obtener más información.
