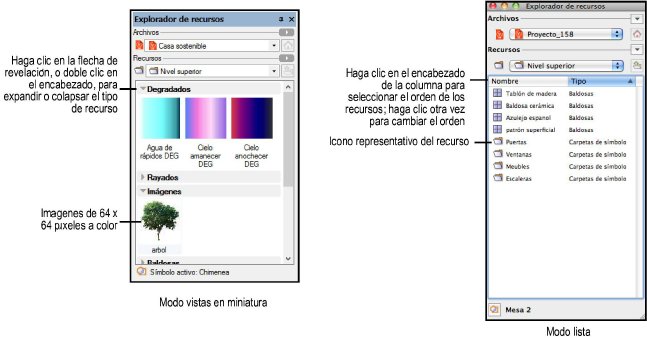
Se pueden ver los recursos tanto en el modo Vistas en miniatura (predeterminado) o el modo Listas.
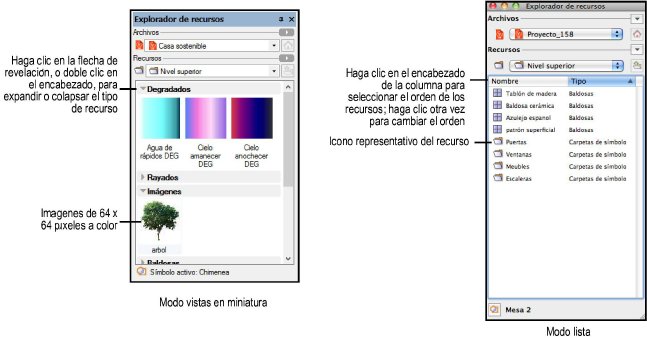
En el modo Vistas en miniatura, los recursos se muestran con una resolución de 64 x 64 píxeles a color. Los rellenos de degradado, rellenos de rayado, rellenos de imagen, tipos de línea, símbolos, objetos de complemento, estilos de texto y rellenos de baldosa se muestran en vista previa con una imagen real; los otros recursos se muestran en vista previa con un icono representativo. Para símbolos, la vista en miniatura y el modo render se pueden establecer desde el menú Recursos, y cuando se editan símbolos, la vista en miniatura se puede establecer para que coincida con la vista de edición. Los nombres largos de los recursos se muestran hasta en cinco líneas y la cantidad de caracteres que se muestra dependerá de la fuente seleccionada. En el modo Lista, los recursos se muestran con iconos representativos de 16 x 16 píxeles.
Recurso |
Icono de vistas en miniatura |
Icono de lista |
|
Relleno de degradado (ver Usar rellenos de degradado) |
|
|
|
Relleno de rayado (ver Usar rellenos de rayado) |
|
|
|
Relleno de imagen (ver Usar rellenos de imágenes) |
|
|
|
Tipo de línea (ver Usar tipos de líneas) |
|
|
|
Formato de registro (ver Formatos de registro) |
|
|
|
Recursos de referencia (ver Hacer referencia a recursos) |
Nombre del recurso en cursiva |
|
|
Fondo de Renderworks (se necesita Renderworks; ver Crear fondos Renderworks) |
|
|
|
Textura de Renderworks (se necesita Renderworks; ver Crear texturas) |
|
|
|
Textura de accesorio Renderworks (se necesita Renderworks); ver Crear objetos de accesorio de imágenes |
|
|
|
Estilo de Renderworks (se necesita Renderworks); ver Crear estilos de Renderworks |
|
|
|
Estilo de boceto (se necesita Vectorworks Design Series; ver Rendering de boceto) |
|
|
|
Estilo de cubierta (se necesita Vectorworks Design Series; ver Usar estilos de cubierta) |
|
|
|
Estilo de losa (se necesita Vectorworks Design Series; ver Usar estilos de losa) |
|
|
|
Objetos de complemento y Símbolos 2D (ver Símbolos) |
|
|
|
Objetos de complemento y Símbolos 3D (ver Símbolos) |
|
|
|
Objetos de complemento y Símbolos híbridos (ver Símbolos) |
|
|
|
Carpeta de símbolos (ver Administrar símbolos) |
|
|
|
Estilo de texto (ver Usar estilos de texto) |
|
|
|
Relleno de baldosa (ver Usar rellenos de baldosa) |
|
|
|
Secuencia de comandos (ver Usar secuencias de comandos) |
|
|
|
Paleta de secuencia de comandos (ver Usar secuencias de comandos) |
|
|
|
Estilo de pared (se necesita Vectorworks Design Series) |
|
|
|
Estilo de muro cortina (se necesita Vectorworks Design Series) |
|
|
|
Hojas de cálculo (ver Crear de hojas de cálculo) |
|
|
Para cambiar el modo vista:
En el Explorador de recursos, seleccione Ver como del menú Recursos.
Seleccione Miniaturas o Lista.
Seleccione Ventana > Paletas > Guardar posiciones de paletas para guardar vistas seleccionadas a través de las sesiones de Vectorworks. Para revertir la configuración establecida cuando se creó el espacio de trabajo personalizado (en la carpeta de preferencias y datos del usuario), haga clic en Restablecer configuración guardada desde la ficha Sesión de las preferencias de Vectorworks.
Cuando se posee una gran cantidad de tipos de recursos, puede resultar de utilidad ocultar tipos de recursos que no se usan.
Para mostrar u ocultar los tipos de recursos:
En el Explorador de recursos seleccione Mostrar tipos de objetos desde el menú Recursos.
Seleccione el tipo de recurso que desea mostrar u ocultar. Una marca de verificación al lado del nombre del tipo de recurso indica cuál se encuentra visible en ese momento. (En el modo vista de Lista, los recursos ocultos no se muestran en la ventana de presentación de recursos).
En el modo Vistas en miniatura haga clic en la flecha de revelación al lado del nombre, o haga doble clic en la barra de nombre de recursos en el Explorador de recursos para mostrar u ocultar recursos. Alternativamente, en Vistas en miniatura haga Alt-clic (Windows) o Opción-clic (Mac) en la flecha de revelación al lado del nombre del tipo de recurso en en la barra de nombre de recurso para mostrar u ocultar todos los recursos.
Seleccione Ventana > Paletas > Guardar posiciones de paletas para guardar el estado mostrar/ocultar actual a través de las sesiones de Vectorworks. Para revertir la configuración establecida cuando se creó el espacio de trabajo personalizado (en la carpeta de preferencias y datos del usuario), haga clic en Restablecer configuración guardada desde la ficha Sesión de las preferencias de Vectorworks.
~~~~~~~~~~~~~~~~~~~~~~~~~
