 编辑空间边界
编辑空间边界 编辑空间边界
编辑空间边界创建空间后,其边界的编辑方式会根据当前的自动边界设置而有所不同。
● 如果启用自动边界,则无论墙是否可见,空间均与墙集合关联。如果包围空间的墙出现变化,在多数情况下,空间会自动更新。
● 如果禁用自动边界,空间必须作为路径对象直接进行编辑。
每个空间都具有指示标签位置的控制点。如果空间已进行自动划界,它还具有一个“锚定”控制点,将空间定位在其边界内。锚定控制点一般位于空间边界框的中心,因此它可直接位于标签控制点的顶部。(如果您使用内边界模式创建空间,锚点放置在您单击创建空间的位置。)
要移动标签或锚点,请单击控制点并将其拖至新位置;再次单击以移动控制点。如果标签移出空间边界,会自动绘制一条直线以将标签连接到空间。
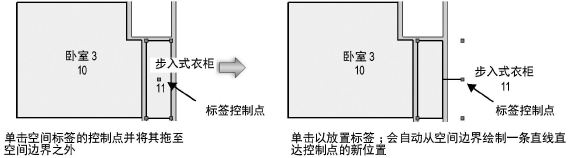
在启用自动边界的情况下编辑空间:
添加、删除或移动关联墙。
空间和标签将自动更新,除非是添加影响现有空间的新墙或是移动包围空间的墙。
● 如果移动墙、更改墙设置(厚度或组件),或移动、编辑、删除关联的柱或墙功能,关联的空间对象和标签将自动更新。
● 如果删除和空间关联的墙,该空间会从自动划界空间变为手动空间。空间可关联至新的墙。
● 如果已添加墙,则更新空间对象。选择一个或多个空间,然后从“对象信息”面板单击更新边界。更新的墙的位置取决于锚点;通过分开墙创建的其他区域保持为空。
或者,选择 AEC > 空间规划 > 更新空间边界以更新所有空间,无论其是否选定。
更新空间边界命令可用于 Vectorworks Landmark 和 Spotlight 软件,但不出现在那些工作空间。可将其添加到 Landmark 和 Spotlight 工作空间(请参阅创建或 编辑工作空间)。
调整空间边界以匹配围墙;如果此时空间标签锚点位于空间之外,则会自动绘制一条从标签到空间的线。
如果建筑师可能会在设计中设计未被实际墙明确分隔的相邻空间,<虚拟墙>的墙样式(没有宽度或高度的墙)则会在启用“自动边界”时会为用户提供空间对象的边界以供查看,这主要是在 IFC 导出时。
在禁用自动边界的情况下编辑空间:
● 要添加、删减和更改顶点,请使用形状重调工具编辑多段线。
● 空间对象是路径对象,有些参数无法直接从“对象信息”面板进行编辑。要对空间路径对象进行更改,包括更改其尺寸,请选择修改 > 编辑空间。例如,您可重调形状、添加、剪辑、相交及组合到曲面。单击退出路径以返回绘图。
自动划界空间可转换为手动模式,解除它们与墙的关联。
将自动划界空间转换为手动空间:
选择自动划界空间。在“对象信息”面板中,自动边界模式显示为“自动划界”。
从自动边界列表选择“手动”。
空间与墙集合的关联取消,但仍保留在原位。
手动划界空间可通过自动关联围墙转换为自动划界模式。
将手动空间转换为自动划界空间:
选择手动空间。在“对象信息”面板中,自动边界模式显示为“手动”。
从自动边界列表选择“自动划界”。
利用锚点重新生成空间对象,找到围墙,并关联空间。
手动绘制的空间可与墙集合关联,将它们转换为自动划界模式。同样地,自动划界空间可通过此方法与新墙集合关联。
将手动空间转换为自动划界空间:
选择手动空间。在“对象信息”面板中,自动边界模式显示为“手动”。
从自动边界列表选择“选取边界”。
空间工具自动激活,且内边界模式被选定(也可选定选取的墙模式)。
对于内边界模式,单击由墙包围的绘图的开放区域。对于选取的墙模式,单击组成墙集合的每个墙,然后按 Enter,或单击工具栏上的对勾标记按钮。
手动空间与墙集合关联。其位置和大小可能随着墙集合划界而发生变化。
~~~~~~~~~~~~~~~~~~~~~~~~~
