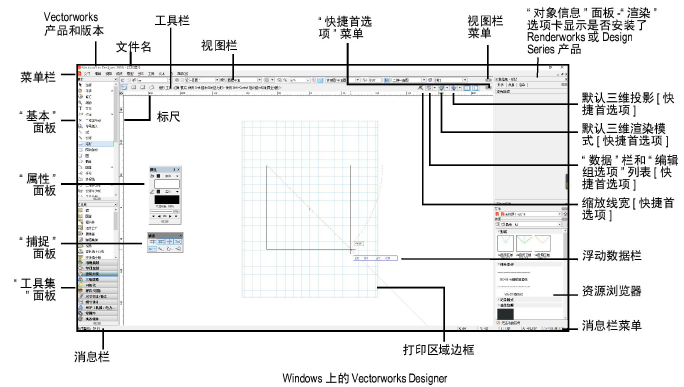
当启动 Vectorworks 程序时,主窗口会打开一个新的空白文件。每个 Vectorworks 产品的默认布局中都有包含菜单、面板和工具集的独特工作空间和适于该产品的工具集。Fundamentals 工作空间命令和工具也会出现在 Design Series 工作空间中。在某些情况下,命令和工具功能会在 Vectorworks Design Series 产品中扩展,在工作空间中的位置也可能不一样。如果文档中描述的某命令、工具或参数需要 Design Series,则会有一个图标或文本指明此要求。Design Series 产品中有功能扩展的命令与工具包括直墙与圆墙、柱子、图纸边框、标注、从形状创建对象以及屋顶对象创建等。
请参阅“命令”与“工具” PDF (可于帮助系统目录获取),获取每个可用工具与命令所在的一份详尽产品列表。
在工作会话期间,可能会根据需要打开、关闭和来回移动面板。关闭应用程序时,最近的工作空间设置将被保留并在执行下一次会话时还原。
可以创建自定义工作空间,如创建或 编辑工作空间中所述。如要切换到其他工作空间,请选择工具 > 工作空间,然后从可用工作空间列表中选择工作空间。
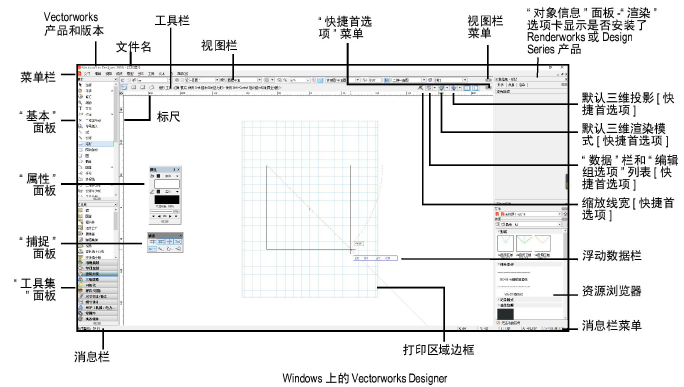
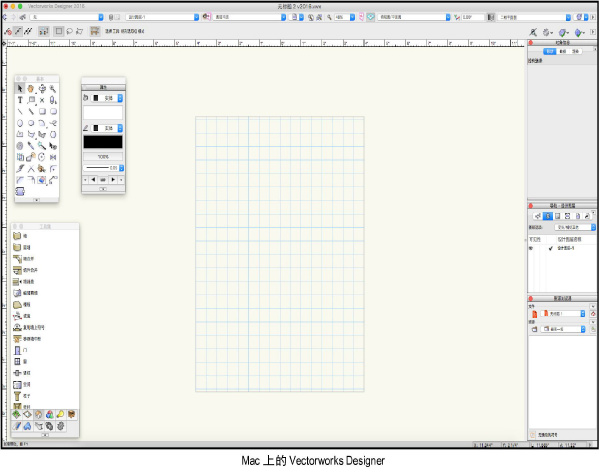
右下角包含一个缩放图柄的窗口、面板、工具集和对话框可调整大小;单击并把缩放图柄拖至所需位置。
下表描述了所有 Vectorworks 产品共有的一些工作空间功能。
组件 |
描述 |
|
菜单栏 |
包含可访问 Vectorworks 命令的下拉菜单 |
|
标题栏 |
所有窗口、面板、工具集和对话框都有标题栏;单击并拖动任何标题栏均可将该项目移到所需位置。请参阅 面板布局选项。 |
|
数据栏 |
视工具和正在执行的操作,数据栏显示坐标数据、长度和角度等信息。使用数据栏和编辑组选项列表将数据栏设置为随光标浮动,或设置为静止在数据栏上。请参阅使用数据栏了解更多信息。这些选项还可以从窗口 > 数据栏选项下列出的选项中进行设置。 |
|
工具栏 |
显示活动工具的各种模式;单击一个模式即可选择它。工具栏还显示模式信息,并可访问工具首选项(如果有)。工具栏可分为若干个按模式函数分组的剖面。如要从键盘浏览模式剖面,请按下 U、I、O、P、[(左括号)和](右括号)键。每个键对应一个连续的工具栏剖面(请参阅 修改专用快捷键 中的模式修整器快捷键)。 |
|
视图栏 |
包含以各种方式控制视图的按钮和下拉菜单(请参阅视图栏)。 |
|
消息栏 |
显示工具说明、撤消消息、次要警报和进度条(适用时)。若还要在消息栏上显示光标位置字段,请单击该栏最右侧的三角形;选择该选项可显示所有位置字段、仅基于光标的位置字段或无光标位置字段。 |
|
绘图区域 |
这是 Vectorworks 应用程序窗口中间的开放部分,可在该部分创建绘图;它包括打印区域及其周围的空间。 |
|
打印区域 |
在绘图区域内,灰色边框定义打印区域(如果显示)。仅打印区域内包括的对象才能打印。打印区域分成两个页面;每个页面都相当于一张要打印的实际纸张。每个页面都设置了打印边距(请参阅打印区域)。 |
|
标尺 |
根据当前的测量系统,使用标尺可更方便地精确创建和放置绘图内的对象。 标尺上的 0,0 点代表用户原点的位置,或者使用工作平面时的工作平面轴的原点位置。用户原点命令会相对于内部原点移动用户原点,或是相对于图层移动工作平面原点(请参阅 设置用户原点)。 标尺可使用 Vectorworks 首选项中的选项隐藏起来(请参阅Vectorworks 显示首选项)。 |
|
栅格 |
根据当前的测量系统,使用两个栅格系统可更方便地精确创建和放置文件内的对象。如要隐藏参照栅格,请取消选中显示栅格线(请参阅捕捉和参照栅格)。 |
~~~~~~~~~~~~~~~~~~~~~~~~~
