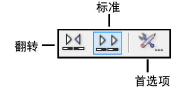
使用复制墙上符号工具可方便地在墙中放置符号(或插件对象)的多个副本,如办公大楼的门或窗,或沿墙的电源插座。
还可以使用复制阵列命令(请参阅 在复制阵列中插入符号)和使用按点移动工具(请参阅 使用“按点移动”工具移动墙上符号)复制符号。
复制墙上符号工具有两种模式。
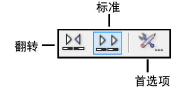
模式 |
描述 |
翻转 |
在放置期间翻转符号(例如,更改开门的方向) |
标准 |
使用创建时的指向放置符号 |
首选项 |
指定符号放置信息 |

要在墙上放置复制符号,请执行以下操作:
从“基本”面板单击符号插入工具。
如果所需的符号位于当前文档、其他打开的文档或“收藏夹”的文档,从“工具”栏上的活动符号定义列表选择符号定义。选择左侧的文件以显示该位置可用符号定义的缩略图,并选择所需的符号定义。
如果所需的符号从活动符号定义不可用,从“资源浏览器”选择所需的符号,然后从资源菜单选择激活。如果符号在“资源浏览器”激活时符号插入工具不可用,激活符号会自动激活工具。
或者,在“资源浏览器”中双击符号以激活该符号并自动激活符号插入工具。
也可以使用符号插入工具的符号选取模式激活已放置在绘图中的符号(请参阅 符号选取模式)。
符号必须启用插入墙中选项(请参阅 创建新符号)。
从相应工具集中单击复制墙上符号工具。
● Fundamentals 工作空间:墙工具集
● Design Series 工作空间:建筑外壳工具集
从工具栏选择放置模式。
此操作可设置符号指向。要使用创建符号的指向放置符号,请单击标准模式。要在放置符号时翻转符号,请单击翻转模式。
单击工具栏的首选项。
“复制墙上符号”对话框打开。指示放置符号的方法。
单击确定。
在墙上单击,以指示应插入第一个符号的位置。沿墙显示符号的预览,以在放置时提供帮助。如果按偏移值插入第一个符号,则在墙上任意位置单击,第一个符号预览将在适当偏移距离处显示。
如果按下一次鼠标单击设置符号之间的间距,请沿墙移动光标以设置符号之间的间距,再次单击以插入复制符号。如果按指定距离设置符号之间的间距,则再次单击以插入复制符号。如果指定了多个副本,则自动插入该数量的符号。
将光标移至墙的对侧,以翻转符号方向。

~~~~~~~~~~~~~~~~~~~~~~~~~
