选择视口。
选择修改 > 编辑视口。“编辑视口”对话框将会打开(请参阅编辑视口中显示的设计图层,以查看对话框参数的描述)。
单击裁剪。
选择是否显示裁剪区域之外的视口。选择显示剪裁区域之外的视口以查看该视口的剩余部分;选择使裁剪区域之外的区域变灰以使用灰色查看裁剪区域之外的区域。这些选项使得绘制和编辑更加简易,因为可以捕捉裁剪区域之外的对象。
如要在“编辑裁剪”模式下查看其他图层对象,选择 Vectorworks 首选项的“显示”选项卡上的使用编辑模式的同时显示其他对象(请参阅Vectorworks 显示首选项)。
单击确定进入“编辑裁剪”模式。
或者,在视口上右键单击 (Windows) 或按住 Ctrl 键同时单击 (Mac),并从上下文菜单中选择编辑裁剪。
绘图窗口周围的彩色边框指示您正处于编辑模式。退出视口裁剪命令在修改菜单中变得可用,退出视口裁剪按钮将显示在绘图窗口的右上角。
创建二维对象(如矩形、圆形或多段线)。二维对象必须定义一个区域;例如,不能使用二维线条。定位二维对象,以界定新的视口显示区域。视口裁剪对象的填充始终为“无”;但是在“编辑裁剪”模式时,可以通过“属性”面板设置画笔样式。
使用航拍工具可调整视图(请参阅航拍)。
如果视口处于透视投影模式下,裁剪对象的边界框也是透明剪辑矩形。重新调整裁剪对象也会更改透明剪辑矩形。

单击退出视口裁剪以返回到图纸图层或设计图层。
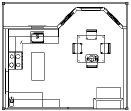
裁剪视口将会显示;在“对象信息”面板中,裁剪状态变为“是”。
如要更改、替换或删除裁剪对象,选择该视口,然后选择修改 > 编辑视口,以重新进入“编辑裁剪”模式。或者,可以右键 (Windows) 单击或按住 Ctrl 键 (Mac) 同时单击对象,然后从上下文菜单中选择编辑。
