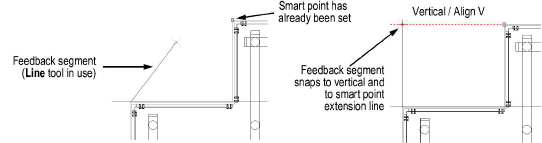
A variety of settings and options combine to facilitate drawing with snapping. Several types of snap types and snapping indicators assist with snapping. The snap loupe temporarily zooms into the drawing view near the cursor to obtain a snap in a complex drawing.
Snapping is used with the feedback segment preview line that displays while drawing with most tools. For example, when drawing a line, you may want it to be vertical, and also aligned with a point on your drawing. To do this, set a smart point (with extension lines) on the point to align to. Angle snapping should be enabled (because it snaps to the vertical) along with smart point snapping. The feedback segment of the line snaps to the vertical and to the smart point, and a second click finishes drawing the line.
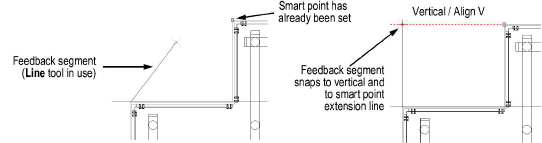
Several areas in the program control the various aspects of snapping.
Functionality |
Location/Description |
|
Enable/disable snapping tools |
Snapping palette |
|
Enable/disable individual snapping parameters |
SmartCursor Settings dialog box |
|
Change the appearance of snap points and indicators |
Interactive Appearance Settings dialog box; Configuring Interactive Display |
|
Enable/disable snap box, selection box, and acquisition hints |
Interactive tab of Vectorworks preferences |
|
Change the appearance of the snap box and selection box |
Interactive tab of Vectorworks preferences |
|
Save snap settings as a script |
Custom Tool/Attribute command; Creating Custom Tool/Attribute Scripts |
|
Change snapping shortcut keys |
Keys tab of the Workspace Editor; Modifying Special Shortcuts |
|
Snapping to objects in other layers or in classes or layers set to gray |
Class and layer option commands; Setting Visibility with Class and Design Layer Options |
~~~~~~~~~~~~~~~~~~~~~~~~~
