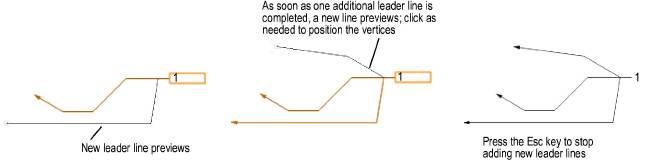
To add one or more leader lines to a callout or keynote object:
Right-click (Windows) or Ctrl-click (Mac) on the object and select Add Leader Line from the context menu. The Callout tool does not need to be active to access the callout object’s context menu.
Add Leader Line mode is active, and a new leader line previews, with the first point automatically selected.
Click to place the vertices of the new leader line; double-click on the final point if this leader line requires fewer than the maximum number of points. If the Max Leader Line Points for the object is not known, click the Callout tool and see the value in the Tool bar before drawing.
As soon as you complete one additional leader line, another previews.
Continue adding new leader lines as needed.
Press the Esc key to exit Add Leader Line mode.
Multiple leader lines on the same callout may have different numbers of points.
As you add leader lines to the callout object, the software may automatically relocate the callout text to attempt to avoid a conflict between the text box and the leader lines. You can reposition these elements as desired by Editing the Callout Graphic.
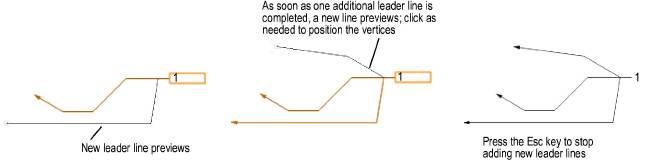
To delete one or more leader lines from a callout or keynote object:
Right-click (Windows) or Ctrl-click (Mac) on the object and select Delete Leader Line from the context menu. The Callout tool does not need to be active to access the callout object’s context menu.
Delete Leader Line mode is active.
Click on the leader line to delete.
As soon as you click on a leader line, it is deleted, and the software is prepared to delete another line.
Continue deleting leader lines as needed.
Press the Esc key to exit Delete Leader Line mode.
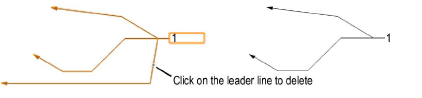
To edit the text of an existing callout object:
Double-click the callout object with the Selection tool, or select the callout object and click Edit Note from the Object Info palette or right-click (Windows) or Ctrl-click (Mac) on the object and select Edit from the context menu.
The Notes Manager: Callout dialog box opens.
Enter the text changes and click OK.
● Edit the callout parameters from the Object Info palette; see Inserting Callouts or Keynotes.
● Use the Attributes palette to change the marker type.
● Set the text attributes using the Text > Format Text command. Alternatively, assign a text style to the callout.
● On the drawing, a callout object contains control points that can be moved with the mouse to change the callout text width and angle, shoulder and leader length, and point positions that determine the leader line’s shape and end point. A curved callout leader includes additional control points for adjusting the leader curvature.
A control point adjusts the rotation of the text; to rotate the entire callout object, use the Rotation parameter on the Object Info palette, and to rotate the leader line of a callout object with only one leader line, use the Leader Angle parameter on the Object Info palette.

● If there are several callout objects, use the Align/Distribute Leader Lines command to improve readability (see Aligning and Distributing Leader Lines).
● Callout objects are specified and drawn in page scale; they draw to the same apparent size, regardless of the layer scale. The callout object automatically re-scales if the layer the callout is on is re-scaled, or if the callout is cut and pasted between layers of different scales.
~~~~~~~~~~~~~~~~~~~~~~~~~
