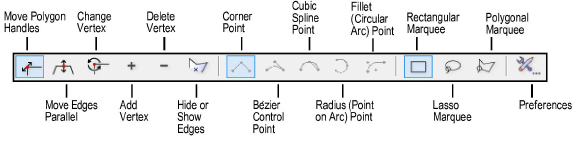
The Reshape tool has six reshape modes when 2D functionality is enabled. It also has five control point modes for changing the existing vertex. In addition, the tool can operate in three marquee selection modes.
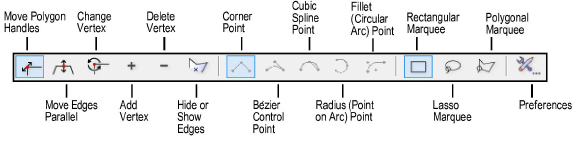
Mode |
Description |
|
Move Polygon Handles |
Changes a shape by clicking and moving a vertex or midpoint handle |
|
Move Edges Parallel |
Moves an edge parallel to its original position without changing the adjacent angles |
|
Change Vertex |
Changes an existing vertex into a corner, Bézier, cubic, radius, or arc vertex |
|
Add Vertex |
Adds a vertex as a corner, Bézier, cubic, radius, or arc vertex |
|
Delete Vertex |
Removes the selected vertex |
|
Hide or Show Edges |
Clicking on the midpoint hides the polyline or polygon segment; clicking on a vertex hides the segment that follows the vertex |
|
Corner Point |
In Change Vertex mode, changes the vertex to a corner vertex; in Add Vertex mode, adds a corner vertex |
|
Bézier Control Point |
In Change Vertex mode, changes the vertex to a Bézier vertex; in Add Vertex mode, adds a Bézier vertex |
|
Cubic Spline Point |
In Change Vertex mode, changes the vertex to a cubic vertex; in Add Vertex mode, adds a cubic vertex |
|
Radius (Point on Arc) Point |
In Change Vertex mode, changes the vertex to a radius vertex; in Add Vertex mode, adds a radius vertex |
|
Fillet (Circular Arc) Point |
In Change Vertex mode, changes the vertex to an arc vertex; in Add Vertex mode, adds an arc vertex. Click Preferences from the Tool bar, enter a Fillet Radius in the Fillet Settings dialog box, and click OK (for the largest possible fillet, set the Fillet Radius to zero). |
|
Rectangular Marquee |
Creates a rectangular marquee box around several vertices. Click to set the start point, drag the cursor in the desired direction, and release to set the end point. All vertices within the marquee are selected for performing a subsequent reshape operation. |
|
Lasso Marquee |
Creates a free-form marquee around several vertices, allowing a more exact selection of vertices of irregular 2D shapes. Click to set the start point, drag the cursor in the desired direction, and release to set the end point. All vertices within the marquee are selected for performing a subsequent reshape operation. |
|
Polygonal Marquee |
Creates a marquee with an irregular polygonal shape around several vertices. Click to set the start point, and then continue clicking to define the shape. Double-click to finish the marquee. All vertices within the marquee are selected for performing a subsequent reshape operation. |
In addition to clicking the Reshape tool from the Basic palette, there are other ways to reshape 2D objects.
● Double-clicking eligible 2D objects (polylines, polygons, rectangles, rounded rectangles, and ovals) with the Selection tool automatically activates the Reshape tool.
● 2D objects and symbols can be resized with the Single Object Interactive Scaling mode of the Selection tool; see The Selection Tool.
● Certain objects (polylines, polygons, rectangles, rounded rectangles, circles, ovals, and arcs) can also be reshaped with the Freehand tool. See Reshaping Objects with the Freehand Tool.
Additional editing modes are available for certain other objects, such as a site model (Vectorworks Design Series required). Those specific modes are described in sections about editing or reshaping the object.
Functionality similar to the Reshape tool is available from the Object Info palette Shape tab; see Editing Vertex-Based Objects.
~~~~~~~~~~~~~~~~~~~~~~~~~
