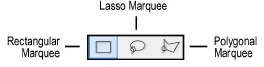
When no objects are selected, the Reshape tool has three marquee modes to draw a planar marquee in any view.
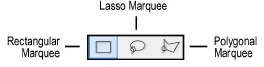
Mode |
Description |
|
Rectangular Marquee |
Creates a rectangular marquee box around several vertices. Click to set the start point, drag the cursor in the desired direction, and release to set the end point. All vertices within the marquee are selected for performing a subsequent reshape operation. |
|
Lasso Marquee |
Creates a free-form marquee around several vertices, allowing a more exact selection of vertices of irregular 2D shapes. Click to set the start point, drag the cursor in the desired direction, and release to set the end point. All vertices within the marquee are selected for performing a subsequent reshape operation. |
|
Polygonal Marquee |
Creates a marquee with an irregular polygonal shape around several vertices. Click to set the start point, and then continue clicking to define the shape. Double-click to finish the marquee. All vertices within the marquee are selected for performing a subsequent reshape operation. |
Click-drag in the drawing to begin drawing a marquee around vertices for reshaping; the currently active marquee mode determines the marquee type that will be drawn. Regardless of what marquee mode is currently active, you can alternatively press and hold the Alt (Windows) or Option (Mac) key to draw a lasso marquee or press and hold Shift+Alt (Windows) or Shift+Option (Mac) to draw a polygonal marquee.
As soon as a reshape marquee exists and an object is selected, the available modes switch to the 2D reshape modes, and 2D reshape functionality is enabled (see 2D Reshape Modes). This allows 2D reshape behavior to be performed, even on a 3D object and in a 3D view, when the vertex is enclosed in the reshape marquee. For example, wall length can be changed with the Reshape tool in a 3D view, if the wall end vertex is enclosed within a reshape marquee that is co-planar with the bottom elevation of the wall.
3D objects can be moved if fully inside the marquee and in Top or Top/Plan view.
While using any marquee selection mode, if the vertices to be selected are surrounded by a filled object, first select the object(s) using the Selection tool. Press and hold the Shift key while drawing the marquee around the vertices; the currently active marquee mode determines the marquee type that will be drawn. The desired vertices are selected without the boundary object being selected.
Perform the desired reshape operation on the selected vertices.
~~~~~~~~~~~~~~~~~~~~~~~~~
